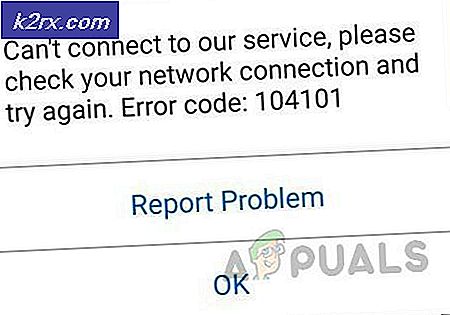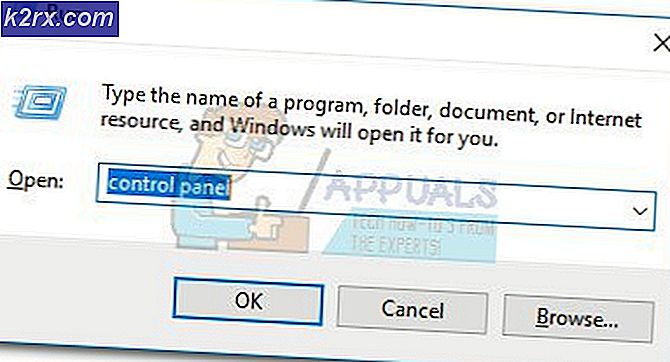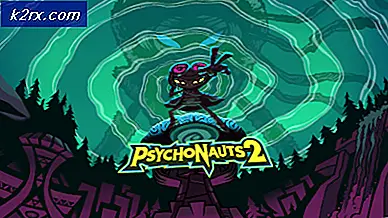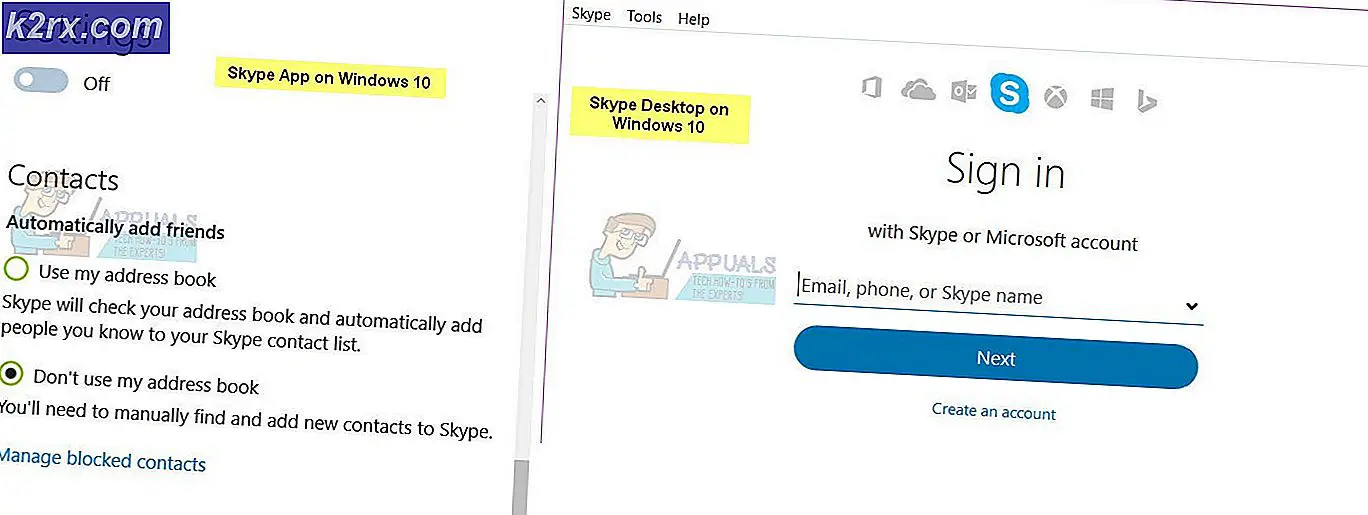Sådan tilslutes Xbox One flydende metal controller til pc
Xbox One flydende metal controller er en populær controller på markedet i dag. Den har en meget pålidelig forbindelse takket være den 9, 8 ledning, den følger med. Du kan også tilslutte et kompatibelt headset i 3, 5 mm jack, så du nemt kan chatte, mens du spiller spillet. Denne controller er billig i forhold til andre controllere tilgængelige på markedet.
Når du tilslutter denne controller til første gang med din pc, kan du støde på en fejl, hvor Windows nægter at genkende enheden. Regulatoren viser som en tilsluttet enhed (med navnet Xbox One controller i enhedsadministrator), men det viser, at der ikke er installeret drivere.
Der er flere måder, du kan forbinde din controller med din pc, dvs. med en ledning, Bluetooth og trådløst. For at forbinde dem skal du sikre dig, at alle drivere er tilgængelige og installeret på din pc først. Følg trinene nedenfor.
Installation af drivere
For de fleste af Windows 10-brugere er driverne allerede installeret på deres maskiner. Du kan dog stadig hente dem herfra. Denne driver er beregnet til 64-bit maskiner.
Installer driveren og klik på Næste på hvert trin. Når du har klikket på Afslut, kan du gå videre til de andre trin om, hvordan du tilslutter din Xbox One-controller.
Tilslutning via USB
Tilslutning af din Xbox via USB er den mest effektive måde at tilslutte controlleren til. Forbindelsen er meget stabil, og du behøver ikke bekymre dig om, at controlleren bliver afbrudt fra tid til anden. Følg trinene nedenfor.
- Sæt USB-kablet i forreste del af controlleren og den anden ende på din pc.
Med USB-forbindelserne kan du nemt forbinde omkring 8 trådløse Xbox-controllere samtidig. Du kan vedhæfte 4 controllere, der har Xbox chat headset tilsluttet og kun 2 hvis controllerne har Xbox Stereo headset.
- Tryk nu på Windows + R-knappen for at starte programmet. Skriv devmgmt i dialogboksen . msc . Dette vil starte din computers enhedsadministrator foran dig.
- Find nu din Xbox One-controller fra listen over enheder, der er tilsluttet din pc. Når du har placeret den, skal du højreklikke på den og vælge den mulighed, der hedder Update Driver .
- Når du har klikket på Update Driver, spørger Windows dig om du vil tilføje driveren manuelt, eller du vil have Windows til at søge efter drivere automatisk via internettet. Klik på den anden mulighed ( søg efter drivere manuelt ).
- Et nyt vindue kommer frem, hvor du bliver bedt om at angive driverens placering. Vælg indstillingen nederst på skærmen, som siger Lad mig vælge fra en liste over tilgængelige drivere på min computer .
- Nu vil Windows vise alle de installerede drivere på din computer, som er kompatible med din enhed. Vælg den Xbox One-controller, som du lige har installeret. Klik på Ok, og din computer vil registrere controllerne.
Tilslutning trådløst
Du kan også tilslutte dine Xbox One controllere trådløst. Du skal sørge for, at din Xbox kan ses, og den trådløse tilslutning er tændt.
- Tryk på knappen Windows + R for at starte programmet Run. I dialogboksen skriver du ms-indstillinger:. Dette starter din computers indstillinger foran dig.
- Når indstillingerne er åbnet, skal du vælge indstillingen for Enheder .
- Når menuen Enheder er åbnet, skal du klikke på + -tegnet, som siger Tilføj Bluetooth eller anden enhed .
- Et nyt vindue dukker op foran dig, hvilket giver dig mulighed for at vælge den type enhed, du vil oprette forbindelse til. Vælg den sidste mulighed, der siger Alt andet .
- Vælg Xbox Wireless Controller fra listen over muligheder, når du vælger Alt andet.
- Nu vil Windows forbinde din controller med systemet, og inden for kort tid vil din controller blive afspillet.
Tilslutning via Bluetooth
Du kan nemt forbinde din Xbox-controller til din pc ved hjælp af Bluetooth.
- Start din Xbox-controller ved at trykke på Xbox-logoet på controlleren.
- Tryk nu på knappen for reguleringsknappen i tre sekunder og slip.
- Tryk på knappen Windows + R for at starte programmet Run. I dialogboksen skriver du ms-indstillinger:. Dette starter din computers indstillinger foran dig.
- Når indstillingerne er åbnet, skal du vælge indstillingen for Enheder .
- Når menuen Enheder er åbnet, skal du klikke på + -tegnet, som siger Tilføj Bluetooth eller anden enhed .
- Tænd for din pcs Bluetooth, så det kan tilsluttes til controlleren uden problemer.
- Når din pc registrerer Xbox Controller, skal du klikke på den, så de begge kan parre. Gem ændringer og afslut. Nu er din Xbox One-controller forbundet til din pc, og du bruger den med lethed.
Bemærk: Hvis din controller ikke kan oprette forbindelse til din pc, skal du se, om din pc og controlleren er kompatible eller ej. Du bør også kontrollere, om din Xbox One-controller er opdateret nok. Du kan følge trinene nedenfor for at opdatere det i overensstemmelse hermed.
Opdatering af din Xbox-controller
- Log ind på Xbox Live på din Xbox One-konsol, og installer opdateringen, hvis du bliver bedt om det.
- Tilslut den lille ende af USB til din controller og den anden store ende i konsollen.
- Instruktioner til installation af opdateringen fremkommer automatisk. Følg vejledningen, og afbryd ikke forbindelsen, mens den opdateres.
Hvis du ikke modtager nogen instruktioner, kan du gøre det manuelt. Tryk på menuknappen og vælg derefter Indstillinger . Vælg Indstillinger og tilbehør fra indstillingerne. Vælg den controller, du opdaterer, vælg Opdater, og klik på Fortsæt.
- Når opdateringen er færdig, skal du tage USB-kablet ud. Hvis du har flere controllere til rådighed, kan du også opdatere dem nu en ad gangen. Vælg muligheden for Opdater en anden og følg trinene igen.
- Tryk på Xbox-knappen på din controller. Nu er din controller opdateret, og du kan også nemt oprette forbindelse til din pc.
Du kan også kortlægge dine tastatur nøgler til enhver controller for at få en god gameplay. Der er meget software til rådighed for at gøre dette arbejde. Du kan en indvendig vedrørende alle involverede mekanikere nemt bruge vores guide. Du kan følge denne vejledning herfra.
PRO TIP: Hvis problemet er med din computer eller en bærbar computer / notesbog, skal du prøve at bruge Reimage Plus-softwaren, som kan scanne lagrene og udskifte korrupte og manglende filer. Dette virker i de fleste tilfælde, hvor problemet er opstået på grund af systemkorruption. Du kan downloade Reimage Plus ved at klikke her