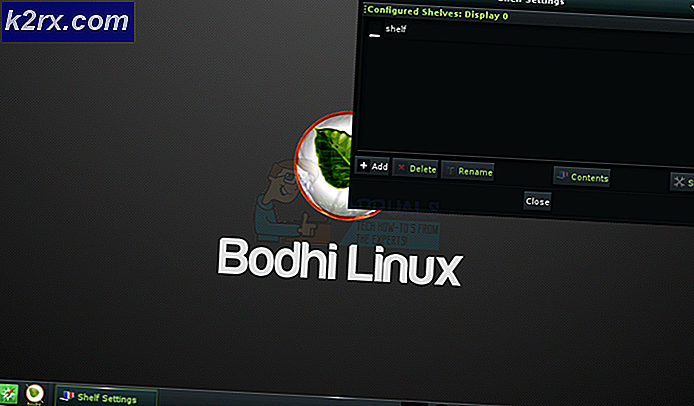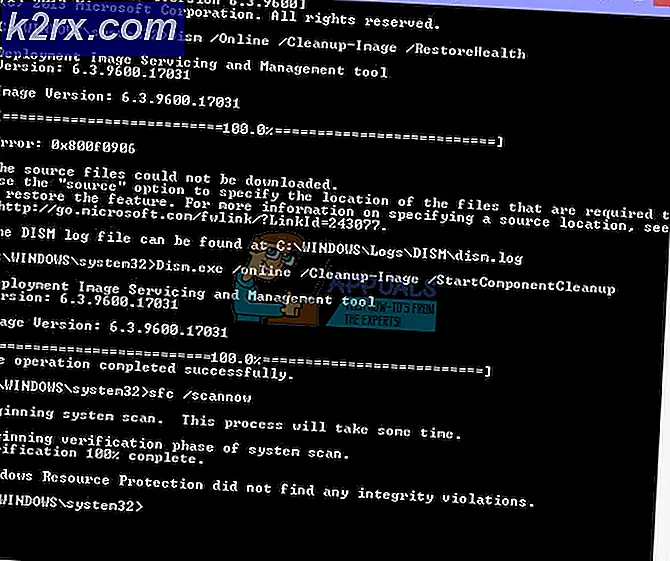Fix: Discord TTS 'Text-to-Speech' fungerer ikke
Text-to-Speech (TTS) i Discord stopper muligvis på grund af forældede Windows og kan også forekomme, hvis du bruger en anden højttalerkonfiguration end Stereo. TTS fungerer muligvis ikke, hvis TTS-meddelelser er indstillet til Aldrig.
Discord (en VoIP-app) bruges til chatter og er tilgængelig i desktop- og mobilversioner. Discord TTS bruges til at afspille beskeder i en chat på desktopversionen, da TTS ikke fungerer på den mobile version af Discord. Discord TTS-stemme kan ændres til forskellige lyde og accenter fra applikationen. Men nogle gange holder denne TTS-funktion op med at virke, og brugeren kan ikke høre TTS-botlyde i en chat.
Dette er et meget almindeligt problem i Discord-applikationer og kan løses ved hjælp af lette løsninger. Før du prøver nogen løsninger, skal du sørge for at bruge opdateret version i Discord-appen.
Deaktiver og aktiver tekst til tale i uoverensstemmelse
Uenighed TTS, der ikke fungerer, kan være resultatet af en simpel kommunikations- eller softwarefejl. For at udelukke det vil det være en god ide at slukke for TTS og derefter tænde den igen. Dette nulstiller alle de midlertidige indstillinger og konfigurationer, der er gemt i applikationen.
- Start din Discord-app.
- Klik påTandhjulikonet til højre for brugerpanelet (lige under kanalvinduet) for at åbneBrugerindstillinger.
- Vælg nu Tekst & billeder.
- Rul ned til vinduet i højre rude i vinduet Tekst til tale
- Skift nu kontakten til Tillad afspilning og brug af / tts-kommandoen at slukke.
- Gemme dine ændringer og afslut Discord.
- Nu genstart Uenighed og gentag ovenstående trin til aktivere TTS i Discord.
- Når TTS er tændt, skal du kontrollere, om TTS i Discord fungerer fint.
Skift muligheden 'Aldrig' i TTS-meddelelser
Hvis du har valgt Never for Text to Speech notifications, vil der ikke være nogen lyd fra TTS-bot i Discord. Ændring af denne mulighed kan løse dit problem til de to andre muligheder, dvs.For alle kanalereller tilFor aktuelt valgt kanalkan løse problemet. Flere detaljer er angivet nedenfor:
- Åben Brugerindstillinger som åbnet i opløsning 1.
- Klik i venstre rude i vinduet på “Meddelelser”.
- Gå til højre i vinduet Tekst til tale Meddelelser. Tre muligheder vises: For alle kanaler, feller den aktuelt valgte kanalogaldrig.
- Skift mulighed fra Aldrig til Til alle kanaler eller For aktuelt valgt kanal.
- Gemme dine ændringer og afslut Discord.
- Genstart Discord nu, og kontroller, om TTS fungerer fint.
Opdater dit systems Windows til den nyeste version
Windows opdateres ofte for at rette fejl og forbedre ydeevnen. Måske er den fejl, du står over for, allerede blevet opdateret i den nyeste version af Windows. Der er desuden adskillige tilfælde af Windows-version, der er i konflikt med den version af Discord, der er installeret på din computer. I det tilfælde, opdatering af Windows til den nyeste version kan løse problemet.
- Tæt Uenighed og afslut dens opgave også fra task manager (Windows + R og 'taskmgr').
- Trykke Windows nøgle og type Opdatering. Vælg derefter i søgeresultaterne Søg efter opdateringer.
- Klik derefter på knappen for Søg efter opdateringer.
- Hvis der er opdateringer tilgængelige, installere opdateringerne og derefter genstart dit system.
- Når dit system er genstartet, skal du starte Discord og kontrollere, om TTS fungerer fint.
Skift højttalerkonfiguration af dit system til stereo
Hvis du bruger en anden højttalerkonfiguration end Stereo, kan TTS ikke fungere. Dette er kendt fejl i Discord-samfundet. Teknisk set burde der ikke være nogen forskel, men det ser ud til, at denne mulighed undertiden er i konflikt med Discord-lyden. I så fald kan problemet med at ændre din højttalers konfiguration til Stereo løse.
- Tæt Uenighed.
- Trykke Windows nøgle og type Kontrolpanel. Vælg derefter i søgeresultaterne Kontrolpanel.
- Åbn derefter Hardware og lyd.
- Klik nu på Lyd.
- Vælg nu din højttalere og klik på Konfigurer.
- Nu under Lydkanaler, Vælg Stereoanlæg og klik på Næste.
- Nu følge efter instruktionerne på skærmen for at afslutte processen med at konfigurere stereolyd og derefter starte Discord for at kontrollere, om TTS fungerer fint.
Hvis ikke noget har hjulpet dig indtil videre afinstallere og geninstallere Discord. For en midlertidig løsning kan du bruge Uenighed i Google Chrome.