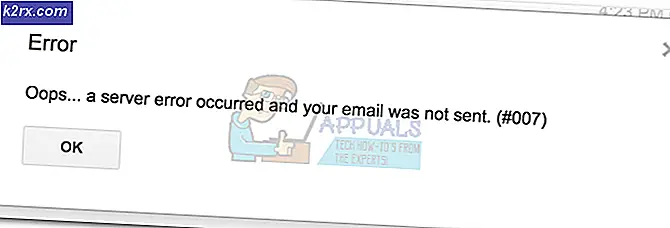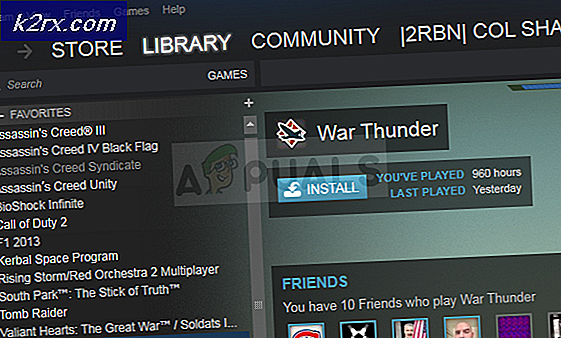Sådan vises cachelagrede sider i Chrome
Google Chrome er en af de mest brugte browsere derude på grund af sin brændende hurtige hastighed og brugervenlige grænseflade. Regelmæssige opdateringer, der forbedrer ydeevnen og giver fejlrettelser, er en anden grund til, at det tiltrækker en stor brugerbase på mere end en milliard mennesker. Chrome har mange funktioner, der forbedrer dens ydeevne, en af disse funktioner er evnen til at cache bestemte sider og websteder.
Data gemmes i form af "cache" af browseren for at reducere indlæsningstider og for at forbedre ydeevnen. Denne cache fungerer som en offline kopi af siderne og kan teoretisk ses offline. I denne artikel vil vi diskutere nogle af de nemmeste metoder til at se de cachelagrede sider for et bestemt websted i Chrome. Sørg for at følge hvert trin omhyggeligt og præcist for at undgå konflikter.
Sådan får du vist cachelagrede sider i Chrome?
Der er mange måder, hvorpå de cachelagrede sider kan åbnes på Chrome, men vi har samlet og listet nogle af de nemmeste nedenfor.
Metode 1: Gennem indirekte søgning
Der er en mulighed for at se en offline kopi af en bestemt side ved at søge efter et websted og derefter kontrollere, om der er en offline cachelagret side for det pågældende websted. For at gøre det:
- Start Chrome og åben en ny fane.
- Klik på adresselinjen, og skriv et par nøgleord til det sted, hvor siden er placeret.
- Trykke gå ind og vent på, at søgeresultaterne indlæses.
- Klik på rullemenuen foran webstedets adresse og vælg “Cache“.
- Chrome viser nu den cachelagrede side for webstedet.
Metode 2: Gennem direkte søgning
Den cachelagrede side for et bestemt websted kan også ses ved direkte søgning efter det ved at skrive den fulde adresse i adresselinjen. For at gøre det:
- Start Chrome og åbn en ny fane.
- Klik på adresselinjen og skriv “cache: (webstedets fulde adresse)“.
- Tryk på “Gå ind”Og den cachelagrede side for dette websted vises.