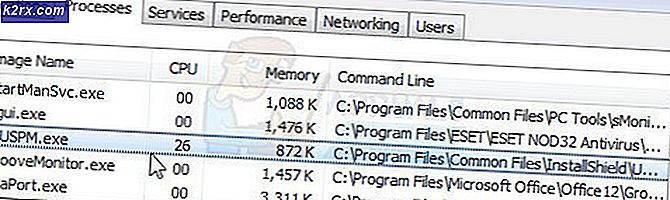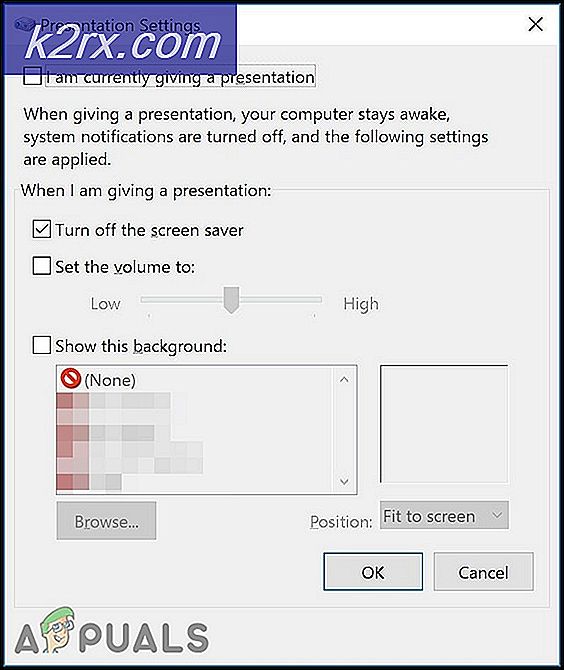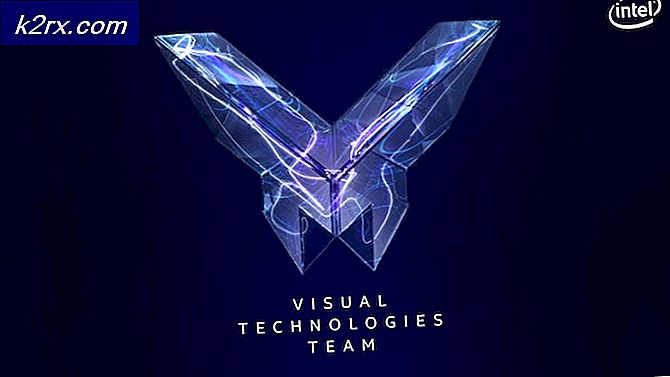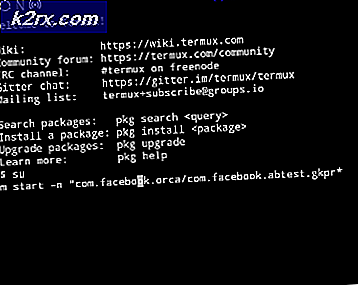Fix: Få hjælp til File Explorer i Windows 10
Få hjælp til File Explorer på Windows 10- siden åbnes typisk, når brugeren rammer F1- tasten i et File Explorer-vindue. Dette er ikke udelukkende for Windows 10 eller Microsoft, da mange tredjeparts apps (Chrome, Word, Excel osv.) Bruger denne nøgle som en hurtig hjælp og support-knap.
Nogle brugere har rapporteret, at deres pc nogle gange automatisk åbner et browservindue med en Bing-søgning af Hvordan får jeg hjælp i Windows 10 . Andre har klaget over, at deres pc ender med at åbne 15-20 forskellige faner på samme side - dette er ikke Windows 10 normal opførsel. Selvom dette simpelthen kan være tilfældet med en fast F1- nøgle, er der browserkapere, der er i stand til at gøre disse typer ting. Men det meste af tiden vil dette problem vise sig at være et tastaturproblem.
Udover standardadfærden er der tilfælde, hvor denne hjælpesøgning vil slukke og åbne en browser-faneblad hver gang F1 trykkes, ikke kun i File Explorer. Dette kan hurtigt blive ekstremt irriterende, hvis du vil bruge F1-tasten til noget andet.
Hvis du er syg for at få disse irriterende hjælp / support pop op-vinduer, skal du gå til vores metoder nedenfor, der har hjulpet brugere med at fjerne problemet. Start med den første metode og arbejde dig ned, indtil du finder en løsning, der fungerer for dig.
Metode 1: Undersøgelse af tastaturet
Siden det meste skyldes dette problem et defekt tastatur eller en fast F1- nøgle. Du bør starte med at sørge for, at det ikke er tilfældet. Hvis du har midlerne, skal du prøve at skifte tastaturet til en anden og se, om adfærden gentages. Hvis du bruger en bærbar computer, skal du prøve at oprette forbindelse til et eksternt tastatur. Dette skal omgå den faste F1-nøgle på dit kodeord.
Husk, at hvis forbindelseskablerne under dit tastatur bliver dislodged, kan det ende med at sende flere afbrudte signaler, der vil ende med at åbne flere Sådan får du hjælp i Windows 10 Windows.
Før du bestemmer, at dit tastatur ikke er synderen, skal du bruge dette onlineværktøj (her) for at kontrollere, om F1-tasten ikke trykkes automatisk af et defekt tastatur. Du skal blot klikke på Start testeren og observere, om F1- tasten fremhæves uden at du rører noget.
Metode 2: Scanning for malware
Lad os begynde med at sikre, at pop-ups ikke skyldes en browser hijacker. En browser hijacker er en form for malware, der ændrer browserindstillingerne uden brugerens tilladelse. Disse bruges typisk til at injicere uønsket reklame. Fordi browserkapere befinder sig i et gråt område (juridisk set), vil alle ikke blive identificeret ved en normal virusscanning.
Start med at gøre en fuld scan med Windows Defender. For at gøre dette skal du dobbeltklikke på Windows Defender-ikonet på din proceslinje (nederste højre hjørne).
I Windows Defender skal du klikke på Virus og trusselsbeskyttelse og klikke på Avanceret scanning. Vælg derefter Fuld scan og tryk på Scan nu- knappen.
Bemærk: Husk, at denne proces kan tage over en time, afhængigt af din harddiskstørrelse.
Når processen er færdig, skal du kontrollere, om der er identificeret malware. Hvis Windows Defender har identificeret og fjernet malware, skal du genstarte din pc og se, om de tilfældige pop-ups er væk. Hvis du har det samme problem, kan du også prøve at køre en scanning med Malwarebytes, før du flytter til den næste metode.
PRO TIP: Hvis problemet er med din computer eller en bærbar computer / notesbog, skal du prøve at bruge Reimage Plus-softwaren, som kan scanne lagrene og udskifte korrupte og manglende filer. Dette virker i de fleste tilfælde, hvor problemet er opstået på grund af systemkorruption. Du kan downloade Reimage Plus ved at klikke herMetode 3: Deaktivering af helppane.exe
Hvis ovenstående metoder ikke har fået de uventede hjælpepop -vinduer til at gå væk, kan du prøve at deaktivere helppane- eksekverbar. Dette kan virke drastisk og vil få dig til at miste hjælpefunktionen via F1- tasten. Men hvis dit system har slået fejl og åbner den samme hjælpefane i hver applikation, vil det hjælpe med at stoppe denne adfærd. Her er hvad du skal gøre:
- Gå til C: / Windows og find helppane.exe. Højreklik derefter på den og klik på Egenskaber.
- Vælg fanen Sikkerhed og klik på knappen Avanceret .
- Se nu øverst i vinduet, og klik på Skift ved siden af, hvor det står Ejer .
- Indtast dit Windows-brugernavn i boksen under Indtast objektnavnet, der skal vælges . Hvis du bruger en Microsoft-konto, skal du indtaste den e-mail, der er knyttet til den. Klik på knappen Kontroller navne, klik Ok for at lukke dette vindue, og tryk derefter på Anvend for at lukke avancerede sikkerhedsindstillinger for HelpPane.exe-vinduet.
- Gå tilbage til HelpPane.exe Egenskaber, vælg fanen Sikkerhed og klik på knappen Rediger ud for For at ændre tilladelser, klik på Rediger.
- Klik på knappen Tilføj, og indsæt derefter dit Windows-brugernavn eller e-mail som vi tidligere gjorde i trin 4. Tryk derefter på Check Name og Ok for at lukke vinduet.
- Dernæst giver dig fuld kontrol over HjælpPane eksekverbar ved at markere alle felterne under Tillad . Tryk på Apply for at bekræfte.
- Højreklik derefter på HelpPane.exe og omdøb den til noget andet. Når du bliver bedt om at angive administratorrettigheder, skal du trykke på Ja for at bekræfte.
Det er det. Nu hjælper fanen Hjælp, der udløses af F1-tasten, dig ikke længere. Hvis du af en eller anden grund vil have hjælpefunktionen tilbage, skal du blot omdøbe den eksekverbare HelpPane til det, det var før.
Hvis en eller anden grund har ovenstående metoder været mislykkede, eller hvis du er tilbageholdende med at ændre tilladelserne ved hjælp af metode 3, kan du også overveje at bruge SharpKeys. Denne software er i stand til at deaktivere F1-knappen helt. Men at gøre det vil besejre formålet med at bruge F1-tasten til en anden aktivitet.
PRO TIP: Hvis problemet er med din computer eller en bærbar computer / notesbog, skal du prøve at bruge Reimage Plus-softwaren, som kan scanne lagrene og udskifte korrupte og manglende filer. Dette virker i de fleste tilfælde, hvor problemet er opstået på grund af systemkorruption. Du kan downloade Reimage Plus ved at klikke her