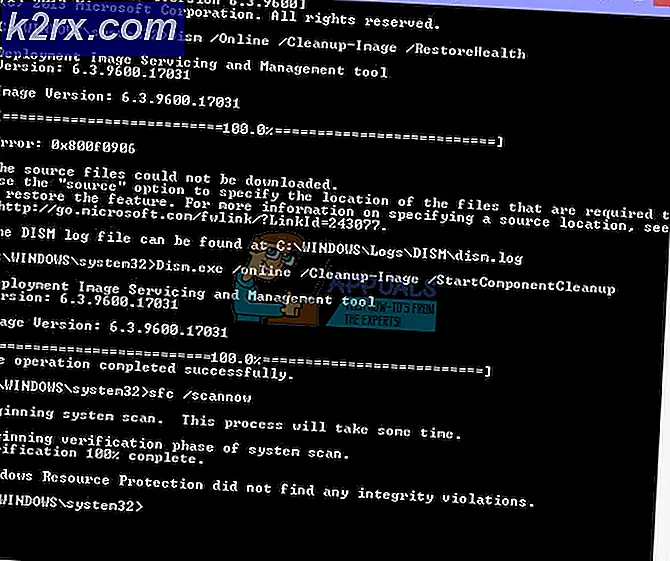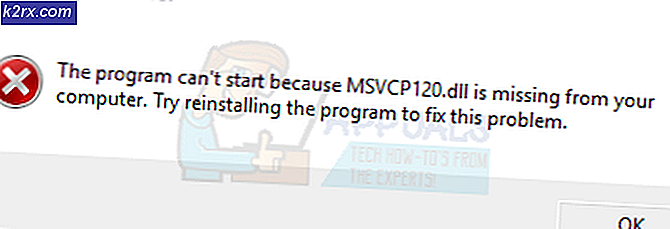Sådan aktiveres / deaktiveres præsentationsindstillingerne i Windows 10?
Præsentationstilstand i Windows 10 er designet til at hjælpe brugerne med bærbare enheder. Når præsentationstilstanden er aktiv, anvender den nogle avancerede ændringer i operativsystemets konfiguration. Præsentationsindstillingerne bruges til at konfigurere disse avancerede ændringer til operativsystemet. Brugere kan slukke for pauseskærmen, indstille lydstyrken og vælge en bestemt baggrund til skrivebordet i disse indstillinger. En administrator kan vælge specifikke indstillinger og deaktivere præsentationsindstillingsfunktionen for andre standardbrugere.
I denne artikel lærer du, hvordan du aktiverer eller deaktiverer præsentationsindstillingerne i Windows 10. Du kan bruge forskellige metoder til at konfigurere indstillingen Præsentationsindstillinger.
1. Brug af Local Group Policy Editor
Local Group Policy Editor er et Windows-værktøj, der hjælper administratorer med at konfigurere forskellige avancerede indstillinger for brugerne. Dette kan bruges til at aktivere og deaktivere præsentationsindstillingerne. Local Group Policy Editor er kun tilgængelig i Windows 10 Pro, Enterprise og Education-udgaverne. Hvis du bruger en Windows 10 Home-udgave, skal du springe denne metode over.
Indstillingen kan findes under både Computer Configuration og User Configuration kategorier. I vores metode bruger vi den under Computer Configuration. Stien vil være den samme, kun kategorierne vil være forskellige.
- Åbn Løb kommandoboks ved at trykke på Windows og R tasterne sammen på tastaturet. Skriv bare “gpedit.msc”I feltet og tryk på Gå ind tast for at åbne Lokal redaktør for gruppepolitik vindue.
- Naviger til den specifikke indstilling ved at følge den givne sti:
Computerkonfiguration \ Administrative skabeloner \ Windows-komponenter \ Præsentationsindstillinger \
- Dobbeltklik på indstillingen med navnet “Deaktiver Windows-præsentationsindstillinger”Og det åbnes i et andet vindue. Nu skal du vælge Aktiveret skifte indstilling som vist.
- Klik på Anvend / Ok knappen, og luk vinduet Lokal gruppepolitikredigerer.
- Hvis dette ikke opdateres med det samme, skal du tvinge til at opdatere gruppepolitikken.
- Søg efter Kommandoprompt gennem Windows-søgefunktionen, og åbn den som administrator. Skriv nu følgende kommando i den og tryk på Gå ind nøgle.
gpupdate / force
Bemærk: Du kan også tvinge opdatering af politiske indstillinger ved genstart computeren.
- Du kan altid aktivere det tilbage ved at ændre skifteindstillingen tilbage til Ikke konfigureret eller handicappet.
2. Brug af Registreringseditor
En anden alternativ metode er ved hjælp af Registreringseditor. Det kan bruges til at konfigurere de samme indstillinger som i Group Policy Editor. Du skal oprette en værdi i en bestemt nøgle i registreringsdatabasen for at aktivere eller deaktivere præsentationsindstillingerne via Registreringseditor. Derudover, hvis du allerede har brugt Group Policy Editor før denne metode, vil værdien allerede være eksisterende.
Værdien kan oprettes under både nuværende bruger og aktuelle maskindybder. Stien vil være den samme, kun nældefeber vil være anderledes.
- Først skal du åbne Løb dialogboksen ved at trykke på Windows + R tasterne sammen på dit tastatur. Skriv derefter “regedit”I feltet og tryk på Gå ind tast for at åbne Registreringseditor vindue.
Bemærk: Hvis du modtager en UAC (Brugerkontokontrol) -prompten, og vælg derefter Ja mulighed. - Du kan også oprette en sikkerhedskopi ved at klikke på Fil menu i menulinjen og vælge Eksport mulighed. Giv derefter navn / sti og klik på Gemme knap.
Bemærk: Du kan gendanne sikkerhedskopien ved at klikke på Fil menu i menulinjen og vælge Importere mulighed.
- I Registreringseditor-vinduet skal du gå over til følgende placering:
HKEY_LOCAL_MACHINE \ SOFTWARE \ Microsoft \ Windows \ CurrentVersion \ Policies \ PresentationSettings
Bemærk: Hvis Præsentation Indstillinger nøglen mangler stien, og højreklik derefter på Politikker tasten, og vælg Ny> Nøgle mulighed. Navngiv nøglen som “Præsentation Indstillinger”Og Gemme det.
- Højreklik på højre rude i Præsentation Indstillinger tasten, og vælg Ny> DWORD (32-bit) værdi mulighed. Omdøb værdien som “NoPresentationSettings”Og gem det.
- Dobbeltklik nu på NoPresentationSettings værdi for at åbne dialogboksen værdidata. Skift derefter værdidataene til 1.
- Klik på Okay knap og tæt Registreringseditor-vinduet. Vær sikker på at du genstart computeren til at anvende disse nye ændringer.
- Du kan altid aktivere det tilbage ved at ændre værdidataene til 0. En anden måde at aktivere dette på er fjernelse værdien fra Registreringseditor.