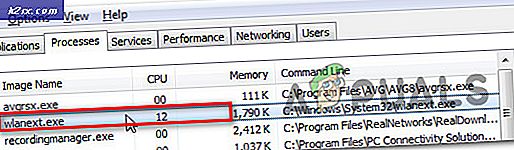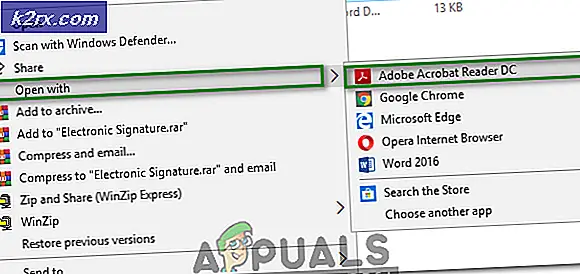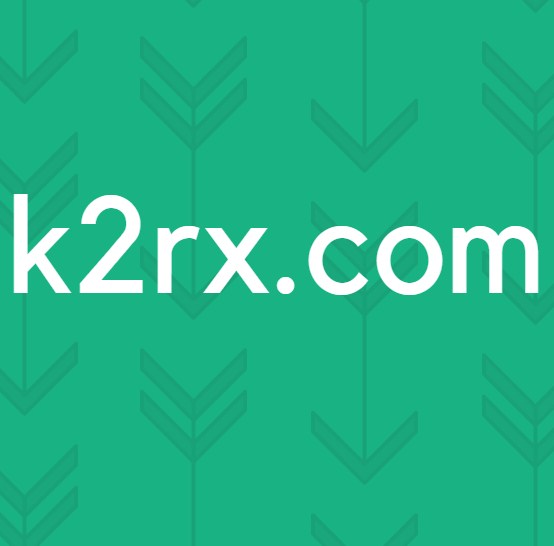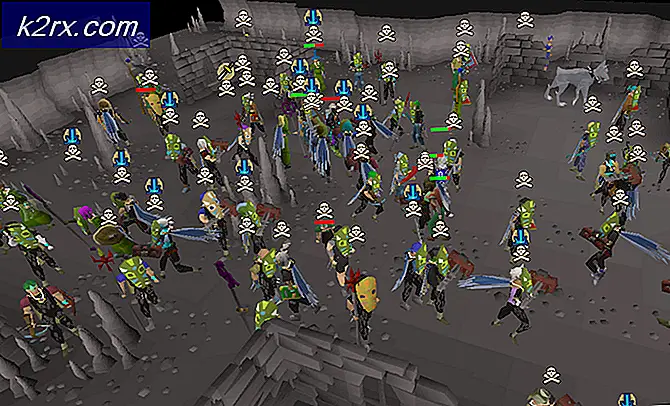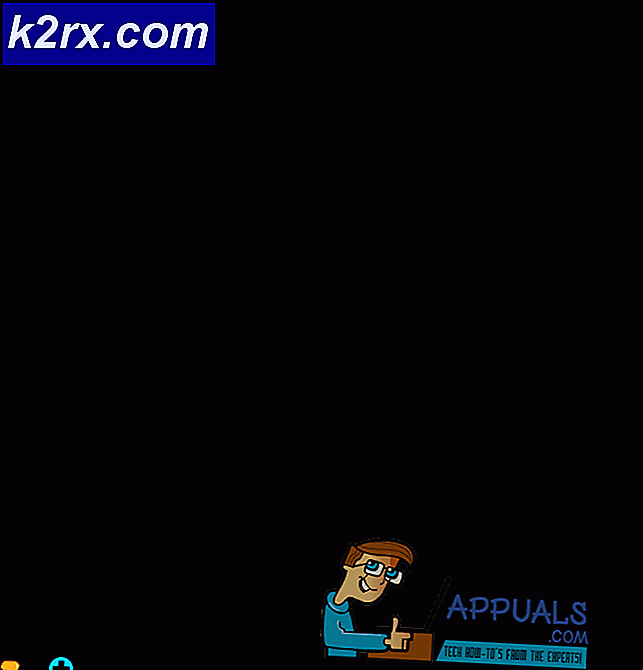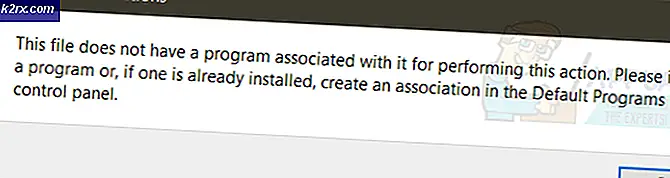Sådan defragter du Windows 8.1
En computerharddisk kører hurtigst (hvilket betyder, at den er i stand til at læse filer fra og skrive filer til sig selv med maksimale hastigheder), når alle de data, der er lagret på det, gemmes sammenhængende, dvs. kontinuerligt uden nogen brud i midten. Tænk på data på en harddisk som en kæde af lagringsblokke - harddisken bliver hurtigst, når alle blokke er stablet ene efter hinanden uden at bryde ind imellem dem. Hvis afbrydelser af en eller anden grund begynder at ophobes mellem lagringsblokkene over tid, siges harddisken at være blevet fragmenteret. Jo mere fragmenteret en harddisk er, jo langsommere bliver det.
Fragmentering på en harddisk kan løses ved blot at defragmentere den - under defragmentering omlejres al data, der er lagret på en harddisk, således at de imaginære datablokke gemmes sammenhængende, og eventuelle pauser i midten elimineres. Windows-operativsystemet er altid kommet med et diskdefragmenteringsprogram, der er indbygget i det. Indtil dagene i Windows 7 plejede dette værktøj at være kendt som Diskdefragmentering og var blevet ændret i imponerende grad. Men med ankomsten af Windows 8.1 blev Disk Defragmenter fuldstændig opgraderet og omdannet til værktøjet Optimer drev, og det ser ud til, at det vil forblive værktøjet Optimer drev i overskuelig fremtid. Dette nye værktøj har dog stadig det samme gamle formål - at defragmentere harddiskpartitioner og hele harddiske, der er blevet fragmenteret.
Defragmentering af en harddisk maksimerer overførselshastigheden for filer og data til og fra harddisken, og det bør kun ske på harddisken - du bør ikke forsøge at defragmentere en Solid State Drive (SSD) eller et USB-drev. For at defragmentere en harddisk på en computer, der kører på Windows 8.1, er her hvad du skal gøre:
PRO TIP: Hvis problemet er med din computer eller en bærbar computer / notesbog, skal du prøve at bruge Reimage Plus-softwaren, som kan scanne lagrene og udskifte korrupte og manglende filer. Dette virker i de fleste tilfælde, hvor problemet er opstået på grund af systemkorruption. Du kan downloade Reimage Plus ved at klikke her- Naviger til startskærmen, skriv defragmenter i søgefeltet, og klik på søgeresultatet med titlen Defragmentering og optimer drevene . Alternativt kan du opnå det samme resultat ved at åbne Kontrolpanel og navigere til System og Sikkerhed > Administrationsværktøjer > Defragmentering og Optimere Drev .
- Du vil se en liste over alle drev på din computer i Status- sektionen i vinduet sammen med et antal af hver af deres egenskaber. Du skal blot klikke på et drev for at vælge det og klikke på Analyser for at få hjælpeprogrammet til at finde ud af, hvor fragmenteret den pågældende harddiskpartition er. Hvis du vil have værktøjet til at kontrollere flere partitioner på samme tid, skal du blot klikke på hver partition, mens du holder Ctrl- tasten nede for at vælge dem og klikke på Analyser alle for at få hjælpeprogrammet til at analysere dem.
- Når værktøjet har scannet den valgte partition (er), vises en fragmenteringsprocent ved siden af drevet. Du kan bruge denne fragmenteringsprocent for at bestemme om drevet skal defragmenteres - den generelle tommelfingerregel er, at et drev skal defragmenteres, hvis dens fragmenteringsværdi er 20% eller mere. For at defragmentere et drev skal du klikke på det for at markere det og klikke på Optimer . Du kan også have flere drev defragmenteret samtidigt ved at klikke på dem en efter en, mens du holder Ctrl- tasten nede for at vælge dem og derefter klikke på Optimer alle .
- Alt du skal gøre nu, er at vente på, at værktøjet defragmenterer den partition (er), du har valgt. Denne proces kan tage lidt tid afhængigt af, hvor mange partitioner du har valgt til at blive defragmenteret, og hvor stor de valgte partitioner er. Du kan se fremskridt i defragmenteringsprocessen i realtid under sektionen Aktuel status i de partitioner, du valgte til defragmentering.
Defragmenteringsprocessen på Windows 8.1 er ikke særlig ressourceintensiv, hvilket betyder at du overhovedet ikke føler behovet for at sætte brugen af din computer på vent for defragmentering af din harddisk - du er helt fri til at gå om at bruge din computer som du normalt gør, mens værktøjet Optimer drev defragmenterer harddisken.
PRO TIP: Hvis problemet er med din computer eller en bærbar computer / notesbog, skal du prøve at bruge Reimage Plus-softwaren, som kan scanne lagrene og udskifte korrupte og manglende filer. Dette virker i de fleste tilfælde, hvor problemet er opstået på grund af systemkorruption. Du kan downloade Reimage Plus ved at klikke her