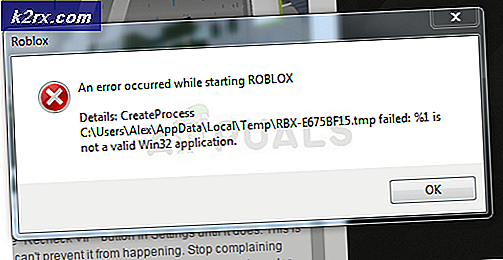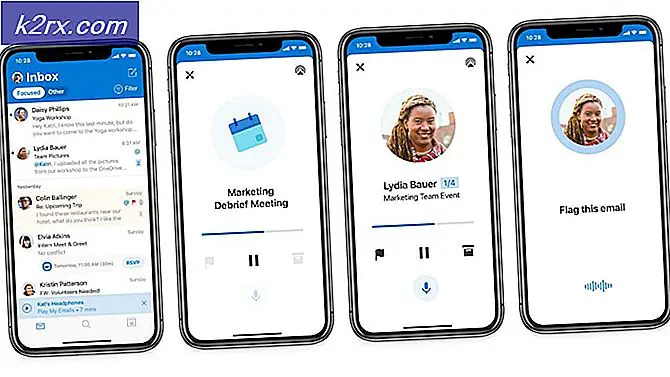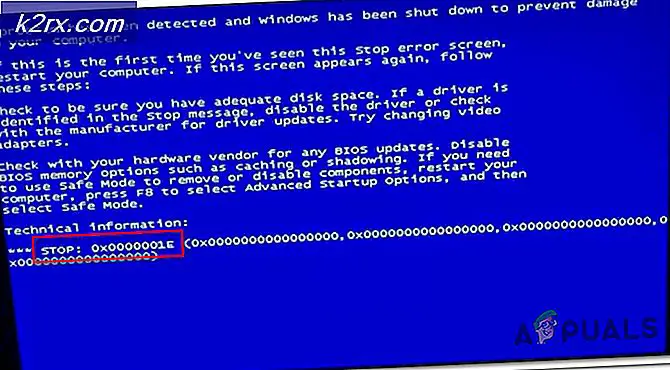Sådan aktiveres eller deaktiveres Windows 10 Secure Log-in
Standard login-siden indeholder et lille script til at flytte dine loginoplysninger til e-mail-systemet (brugernavn og adgangskode). Det er faktisk muligt, at hvis nogen aflyttede denne pakkelevering, vil brugernavnet og adgangskoden blive brudt.
På den anden side er Secure Log-in et ekstra sikkerhedslag for din login-skærm for at beskytte den mod forskellige angreb. Et stort problem opstår, når et virus eller ondsindet softwareprogram efterligner et login-vindue for at udtrække brugernavn og adgangskode. I disse tilfælde kan Ctrl + Alt + delete garantere, at du ser den korrekte login-side. Når denne indstilling er aktiveret, skal brugeren trykke på Ctrl + Alt + Delete på låseskærmen, inden loginprocessen begynder.
Da denne sikkerhedsindstilling som standard er deaktiveret, skal du udføre flere trin for at aktivere den. I denne artikel dirigerer vi dig gennem hele processen for at aktivere og deaktivere Sikker login i Windows 10 ved hjælp af forskellige sikkerhedsmetoder.
Der er tre metoder til at aktivere og deaktivere Windows 10 Secure Log In:
Metode 1: Brug af Netplwiz
Ved hjælp af søgefeltet er brugeren i stand til at åbne 'Run' -appen for at opdatere Secure Sign-in ved hjælp af Netplwiz-metoden. Brugere kan muligvis udføre to til tre klik og skal gennem en dialogboks for at nå vinduet Brugerkonto. Du skal følge nedenstående trin for at aktivere og deaktivere Sikker login i Windows 10 ved hjælp af Netplwiz-metoden:
- Tryk på 'Windows-tast + R ’ eller Klik på Søgefelt på dit system lige ved siden af Windows-ikonet.
- Skriv 'i søgefeltetLøb' og klik på 'Løb' app som vist i nedenstående billede.
- En dialogboks vises. Skriv 'netplwiz ' i tekstboksen med navnet 'Åben' og klik på 'OKAY' knappen for at fortsætte som vist i nedenstående billede.
- En anden dialogboks vises lige efter dit klik på ‘OKAY' som vist i nedenstående billede.
- Klik på 'Fremskreden' fanen og afkryds indstillingen for 'Kræv, at brugerne trykker på Ctrl + Alt + Delete ' lige under Sikker login.
- Klik først på 'Ansøge' klik derefter på 'OKAY'. Sikker login er aktiveret
- Hvis du vil deaktiver Secure Sign- bare fjern markeringen af muligheden for 'Kræv, at brugerne trykker på Ctrl + Alt + Delete '.
- Klik på 'Ansøge' klik derefter på ‘OKAY'. Sikker login er handicappet
- Genstart din Windows 10 for at se ændringer.
Metode 2: Brug af lokal sikkerhedspolitik
Hvis du ikke er i stand til at ændre Secure Log-in ved hjælp af Netplwiz-metoden, kan du prøve Lokale sikkerhedspolitiske indstillinger. Ved hjælp af søgefeltet kan du åbne appen 'Kør' for at opdatere Sikker login. Du bliver muligvis nødt til at udføre otte til ti klik og skal gennem en dialogboks for at nå Interactive Logon-vinduet. Du skal følge nedenstående trin for at aktivere og deaktivere Sikker login i Windows 10 ved hjælp af metoden Lokal sikkerhedspolitik:
- Tryk på 'Windows-tast + R ’ eller klik på Søgefelt på dit system lige ved siden af Windows-ikonet.
- Skriv 'i søgefeltetLøb' og klik på 'Løb' app som vist i nedenstående billede.
- EN pop op-dialogboks vises. Skriv 'secpol.msc ’ i tekstboksen med navnet 'Åben' og klik på 'OKAY' knappen for at fortsætte som vist i nedenstående billede.
- Et andet vindue vises lige efter dit klik på ‘OKAY' som vist i nedenstående billede.
- Udvide 'Lokale politikker opført på venstre side i Vindue for lokal politik og vælg 'Sikkerhedsindstillinger ' underdomæne dernede.
- Derefter skal du rulle til højre og dobbeltklikke på posten 'Interaktiv login: Kræver ikke CTRL + ALT + DEL ' som vist i nedenstående billede.
- Den nedennævnte dialogboks vises med 'Lokal sikkerhedsindstilling ' fanen åbnes som standard.
- Klik på 'Aktiveret ' radioknap, hvis du vil deaktiver Secure Log-in i Windows 10. Klik på 'Ansøge' -knappen efterfulgt af 'OKAY'
- Klik på 'Handicappet' radioknap, hvis du vil aktivere Sikker login i Windows 10. Klik på 'Ansøge' -knappen efterfulgt af 'OKAY'
- Luk det åbnede vindue og genstart din computer.
Metode 3: Brug af registreringseditor
Hvis du ikke kan ændre Secure Log-in ved hjælp af de ovennævnte metoder, kan du prøve Indstillinger for Registreringseditor. Ved hjælp af søgefeltet kan du åbne appen 'Kør' for at opdatere Sikker login. Du skal muligvis udføre otte til ti klik og gå gennem to dialogbokse for at opdatere Secure Sing-in i Registreringseditor-vinduet. Du skal følge nedenstående trin for at aktivere og deaktivere Sikker login i Windows 10 ved hjælp af registreringseditormetoden:
- Tryk på 'Windows-nøgle + R ’ eller klik på Søgefelt på dit system lige ved siden af Windows-ikonet.
- Skriv 'i søgefeltetLøb' og klik på 'Løb' app som vist i nedenstående billede.
- EN pop op-dialogboks vises. Skriv 'regedit ' i tekstboksen med navnet 'Åben' og klik på ‘OKAY' for at fortsætte som vist i nedenstående billede.
- Et andet vindue vises med navnet Registreringseditor, lige efter dit klik på "OKAY" som vist i nedenstående billede.
- Udvide 'HKEY_LOCAL_MACHINE ' vises på venstre side i Registreringseditor vindue og naviger gennem de følgende underdomæner dernede.
HKEY_LOCAL_MACHINE -> SOFTWARE -> Microsoft -> WindowsNT -> CurrentVersion -> Winlogon
- Efter dobbeltklik på indstillingen navngivet som Winlogon, rul til højre side og dobbeltklik på posten ‘DisableCAD ' som vist på billedet nedenfor.
- Den nedennævnte dialogboks vises som fremhævet.
- Nu til deaktiver Secure Log-in skriv '1′ i tekstboksen med navnet 'Værdidata ' og klik på 'OKAY'
- Til aktivere Sikker login skriv '0′ i tekstboksen med navnet 'Værdidata ' og klik på 'OKAY'
- Luk Registreringseditor vindue og genstart din Windows 10 for at se ændringer.