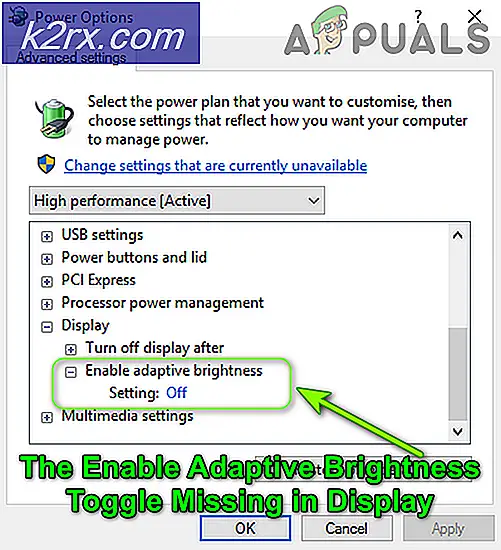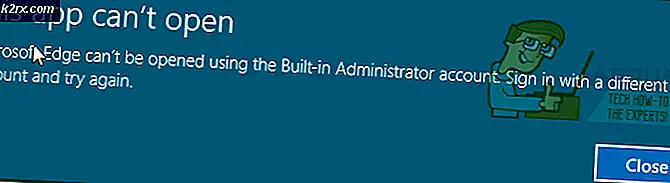DirectDraw-fejl, når du spiller legacy-spil på Windows 10?
Nogle Windows 10-brugere støder på DirectDraw-fejl 16385 (eller en anden fejlkode), når du prøver at spille ældre spil som Diablo, Diablo II eller Age of Empires på en Windows 10-computer.
Efter at have undersøgt dette særlige problem grundigt viser det sig, at der er flere forskellige scenarier, hvor dette særlige problem vil forekomme. Her er en liste over potentielle årsager, der kan udløse denne fejlkode:
Nu hvor du kender enhver potentiel synder, der kan være ansvarlig for tilsyneladelsen af denne DirectDraw-fejl på Windows 10, når du prøver at spille ældre spil, er her en liste over bekræftede metoder, som andre berørte brugere med succes har brugt til at komme til bunden af dette problem:
Metode 1: Tvinge spillet til at køre i vinduetilstand
Ifølge mange berørte brugere kan du muligvis løse dette særlige DirectDraw-problem ved at ændre egenskabsskærmen for det ældre spil, der kan køres, så du tvinger det til at køre i vinduetilstand.
Underligt nok ender dette med at fjerne DirectDraw krav om mange ældre spil, herunder Diablo I og Diablo II. Du kan håndhæve denne løsning ved at åbne fanen Genveje og tilføje '-w'I slutningen af målet.
Hvis du ikke har prøvet netop denne løsning endnu, skal du følge instruktionerne nedenfor for at konfigurere de ældre spilegenskaber, så det bliver tvunget til at køre i vinduetilstand:
- Naviger til det sted, hvor du installerede det ældre spil (eller højreklik på spillets genvej), og klik på Ejendomme fra den genvejsmenu, der netop dukkede op.
- Når du er inde i Ejendomme klik på skærmbilledet Genvej fane, og tilføj derefter '-w'I slutningen af Mål tekstboks og hit ansøge for at tvinge spillet til at køre i vinduetilstand.
- Når ændringerne er gemt, skal du dobbeltklikke på spillet normalt og se, om du nu er i stand til at spille spillet i vinduetilstand uden at se den samme slags fejl.
Hvis du stadig ender med at se DirectDraw fejl, selv efter at du med succes har ændret egenskabsskærmen for den vigtigste eksekverbare version af det ældre spil, skal du flytte ned til den næste potentielle løsning nedenfor.
Metode 2: Kørsel af spillet i kompatibilitetstilstand
Hvis den første metode ikke fungerede i dit tilfælde, er den næste ting du skal prøve at tvinge den primære eksekverbare til at køre i kompatibilitetstilstand med en OS-version, som det ældre spil oprindeligt blev udviklet til at arbejde på. Denne særlige løsning blev bekræftet for at være effektiv af mange Windows 10-brugere, der tidligere ikke kunne køre Age of Empire.
Du kan tvinge den eksekverbare til at køre i kompatibilitetstilstand enten ved at køre Fejlfinding til kompatibilitet og anvende den anbefalede løsning. Efter test af denne Windows 10-funktionalitet er vores anbefaling imidlertid at håndhæve denne ændring manuelt fra skærmbilledet Egenskaber for at sikre, at du vælger det rigtige ældre operativsystem.
Hvis du ikke har prøvet denne løsning endnu, skal du følge instruktionerne nedenfor for at tvinge det ældre spil til at køre i kompatibilitetstilstand:
- Højreklik på den vigtigste eksekverbare version af det ældre spil (eller spillets genvej, du bruger til at starte spillet), og vælg Ejendomme fra den genvejsmenu, der netop dukkede op.
Bemærk: Hvis du vil prøve Kompatibilitet fejlfinding først skal du klikke på Fejlfinding af kompatibilitet fra den samme menu.
- Inde i Ejendomme skærmbilledet til den ældre spilgenvej / eksekverbar, skal du klikke på Kompatibilitet fanen i menuen øverst.
- Når du er inden for kompatibilitetsfanen, skal du markere det felt, der er knyttet tilKør dette program i kompatibilitetstilstand til, vælg derefter Windows XP (Service Pack 3) fra listen over tilgængelige indstillinger.
- Klik på ansøge for at gemme ændringerne, start derefter spillet og se om problemet nu er løst.
Hvis du stadig støder på den samme slags DirectDraw-fejl 16385selv efter at have tvinget det ældre spil til at køre i kompatibilitetstilstand, skal du gå ned til den næste potentielle løsning nedenfor.
Metode 3: Aktivering af direkte afspilning og .NET 3.5
En anden ret almindelig årsag, der muligvis forårsager denne fejl, er en forekomst, hvor det ældre spil, du prøver at gengive på din Windows 10-computer, kræver, at Direct Play og .NET Framework 3.5 skal aktiveres - Disse teknologier er udfaset nu og er deaktiveret som standard på Windows 10.
Hvis den oprindelige udvikler af spillet ikke har opdateret spillet til at bruge de nyere ækvivalenter af Direct Play og .NET Framework 3.5, er den eneste måde at rette op på DirectDraw-fejl 16385er at genaktivere disse 2 ældre komponenter fra Windows Funktions-menuen på Windows 10.
Denne metode blev bekræftet for at være effektiv af mange brugere, der tidligere har behandlet dette problem i Windows 10. Her er hvad du skal gøre for at aktivere Direct Play og .NET Framework 3.5:
- Trykke Windows-tast + R at åbne en Løb dialog boks. Skriv derefter 'Appwiz.cpl' inde i tekstfeltet, og tryk på Gå ind at åbne op for Programmer og funktioner menu. Når du bliver bedt om af UAC (brugerkontokontrol), klik Ja for at give administratoradgang.
- Når du er inde i Programmer og funktioner skærmbillede, klik påSlå Windows-funktioner til eller frafra den lodrette menu i venstre side.
Bemærk: Når du bliver bedt om af UAC (brugerkontokontrol), klik Ja for at give administratoradgang.
- Når du er inde i Windows-funktionsmenuen, skal du starte med at markere det felt, der er knyttet til.NET Framework 3.5 (inkluderer .NET 2.0 og 3.0)og klik på Ja ved bekræftelsesprompten.
- Marker derefter afkrydsningsfeltet tilknyttet Ældre komponenter, udvid derefter menuen og aktiver Direkte afspilning inden du klikker på Okay for at gemme ændringerne.
- Bekræft operationen, genstart derefter din computer og start det ældre spil igen for at se, om det er lykkedes dig at rette problemet DirectDraw-fejl 16385.
Hvis dette problem stadig ikke er løst, skal du gå ned til den næste mulige løsning nedenfor.
Metode 4: Brug af dgVoodo Wrapper
Hvis ingen af metoderne ovenfor har fungeret i dit tilfælde, bør du overveje at bruge en indpakning (som f.eks dgVoodoo) det er i stand til at konvertere gamle grafik-API'er til Direct3D 11 eller Direct3D 12, så du kan gengive spillet på nyere operativsystemer som Windows 8.1 og Windows 10.
Brug en indpakning som dgVoodoo ender med at løse størstedelen af kompatibilitets- og gengivelsesproblemer, der kan ligge bag DirectDraw-fejlsom du ser, når du prøver at spille et ældre spil. Oven i dette kan du også bruge wrappers til at aktivere forskellige tilsidesættelser, forbedring og bruge det sammen med andre tredjepartsværktøjer til at forbedre eller forbedre spiloplevelsen.
Hvis ingen af de andre metoder, der er vist ovenfor, har tilladt dig at løse dette særlige problem, skal du følge instruktionerne nedenfor for at downloade og bruge dgVoodoo 2 til at omgå DirectDraw-fejlen og spille det ældre spil på din Windows 10-computer:
- Besøg den officielle download-side af dgVoodoo2, og klik på det hyperlink, der er knyttet til stabil version af dgVoodoo.
- Når download er afsluttet, skal du bruge et værktøj som WinRar, WinZip eller 7Zip til at udtrække indholdet af dgVoodoo mappe i en bekvem mappe.
- Når værktøjet er udpakket, skal du dobbeltklikke på den primære eksekverbare fil og følge den officielle dokumentation for at konfigurere det til det ældre spil, du forsøger at gengive på Windows 10.