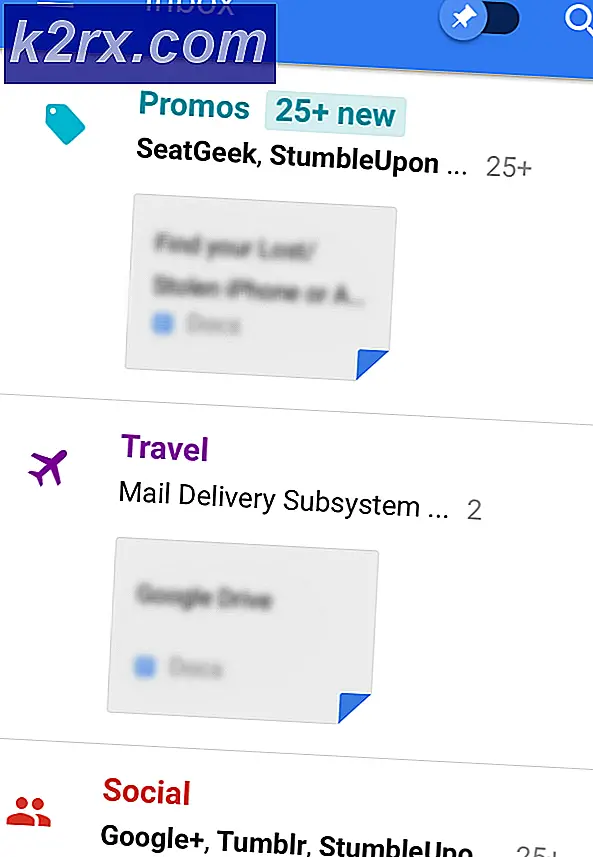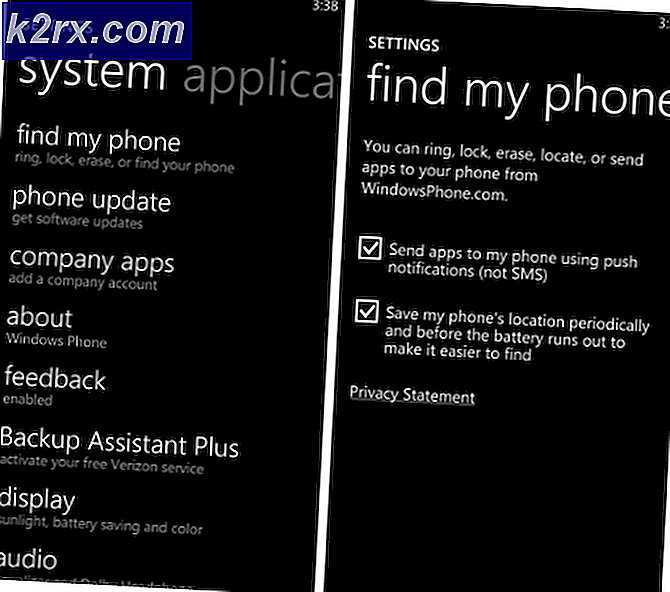Sådan Fix Mac Flash-mappe med et spørgsmålstegn
Hvis du ser mappen med en? så betyder det nok, at din Mac ikke kan finde startdisken derfor ikke kan starte din Mac OS. Der er tre mulige årsager til dette.
a) De systemfiler, der skal bruges til opstart og opstart, er korrupte. b) Harddisken er mislykket. c) Et kabel, der forbinder drevet til moderkortet, har mislykkedes.
Hvis diskdrevet er mislykket, skal du bruge en tur til Genius Bar . For at bestille aftaler med Genius Bar online besøg http://www.apple.com/retail/geniusbar/
Men inden vi beslutter at gå med Genius Bar har vi nævnt nogle metoder, der kan få dig tilbage, hvis problemet ikke er diskfejlen. Hvis disken er mislykket, vil den eneste mulighed være at erstatte disken og gendanne dine data til den nye disk fra tidskapslen eller en backup-enhed, du måtte have brugt.
Hvis du ikke sikkerhedskopierede, kan det være muligt at få dataene genoprettet ved at finde et genoprettelsesfirma, som kan googles .
PRO TIP: Hvis problemet er med din computer eller en bærbar computer / notesbog, skal du prøve at bruge Reimage Plus-softwaren, som kan scanne lagrene og udskifte korrupte og manglende filer. Dette virker i de fleste tilfælde, hvor problemet er opstået på grund af systemkorruption. Du kan downloade Reimage Plus ved at klikke herMetode 1: Afbrydelse af netværkskablerne og de eksterne enheder
- Afbryd dit system. Hvis du ikke kan lukke din MAC på den normale måde, skal du holde nede på systemets tænd / sluk-knap i nogle få sekunder, indtil den lukker.
- Afbryd alle enheder, herunder printere, eksterne harddiske og Ethernet-kablerne, der er fastgjort til dit system.
- Genstart dit MAC-system.
Metode 2: Giv systemet en sikker start
- Afbryd dit system. Hvis du ikke kan lukke din MAC på den normale måde, skal du holde nede på systemets tænd / sluk-knap i nogle få sekunder, indtil den lukker.
- Mens du starter din MAC igen, skal du straks trykke på Shift-tasten og holde den nede. Dette vil starte sikker boot.
- Hvis du udfører sikker boot, udfører MAC som forventet; genstart systemet igen for at kontrollere normalt.
Metode 3: Nulstilling af PRAM / NVRAM
- Afbryd dit system. Hvis du ikke kan lukke din MAC på den normale måde, skal du holde nede på systemets tænd / sluk-knap i nogle få sekunder, indtil den lukker.
- Tænd for systemet.
- Tryk og hold tasterne Kommando-Valg-PR, før den grå skærm vises samtidigt.
- Fortsæt med at holde tasterne nede, indtil systemet genstarter, og du hører startlyden for anden gang.
- Slip tasterne ud.
Metode 4: Start system fra MAC OS X installationsdisk
- Indsæt din Mac OS X installationsdisk.
- Afbryd dit system. Hvis du ikke kan lukke din MAC på den normale måde, skal du holde nede på systemets tænd / sluk-knap i nogle få sekunder, indtil den lukker.
- Genstart systemet, mens du holder tasten C nede, mens du starter systemet fra den installerede installationsdisk.
- Vælg værktøjsværktøjet på værktøjsmenuen, når systemet begynder at bruge installationsdisken.
- Udfør en diskreparation af dit OS X-volumen ved hjælp af diskværktøjet.
- Gentag trin 5, hvis der opstår problemer under Diskreparation.
- Efter færdiggørelsen af diskreparationsoperationen skal du genstarte dit MAC-system uden at holde nogen nøgler.
Metode 5: Fjern eventuelle tredjeparts RAM
- Afbryd dit system. Hvis du ikke kan lukke din MAC på den normale måde, skal du holde nede på systemets tænd / sluk-knap i nogle få sekunder, indtil den lukker.
- Fjern MAC-hylsteret for at få adgang til RAM'en fysisk. Du kan henvise til brugervejledningen, der fulgte med dit MAC-system, som hvordan du får adgang til hukommelsen eller RAM-slotserne på din MAC.
- Fra hukommelseskortene skal du fjerne enhver Apple eller tredjeparts RAM fra din MAC.
- Genindsæt den faktiske Apple RAM, der fulgte med MAC. Bemærk, at forskellige OS X of MAC understøtter forskellige størrelser af minimum RAM.
- Hvis din MAC starter med succes uden nogen uventet fejl under brug af din Apple RAM, skal du kontakte din tredjeparts RAM-leverandør for yderligere fejlfinding.
PRO TIP: Hvis problemet er med din computer eller en bærbar computer / notesbog, skal du prøve at bruge Reimage Plus-softwaren, som kan scanne lagrene og udskifte korrupte og manglende filer. Dette virker i de fleste tilfælde, hvor problemet er opstået på grund af systemkorruption. Du kan downloade Reimage Plus ved at klikke her