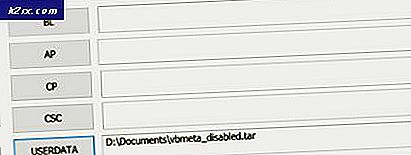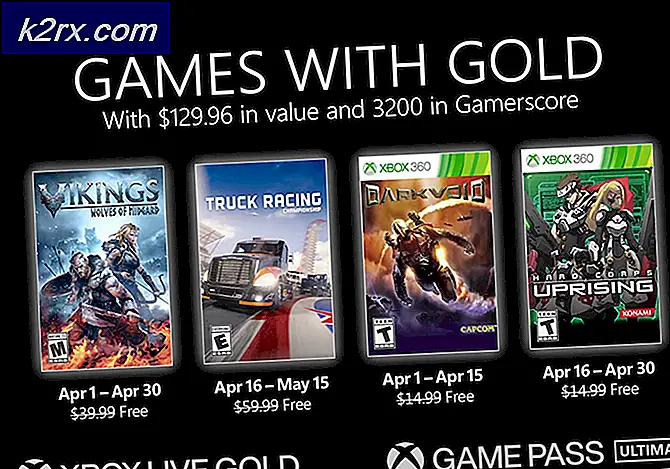Sådan løses Star Citizen Error 10002?
Nogle Star Citizenplayers modtager 10002 fejl når du forsøger at starte spillet gennem hovedspillestarteren. Denne fejlkode kastes typisk, når klienten ikke kan oprette forbindelse til godkendelsen eller hubtjenesten.
Efter at have undersøgt dette særlige problem viser det sig, at der er flere synder, der muligvis er ansvarlige for opfattelsen af denne fejlkode. Her er en kortliste over tilfælde, hvor du muligvis ser denne fejl:
Metode 1: Rydning af forkerte RSI-poster
Som det viser sig, kan du støde på dette problem på grund af nogle forkerte poster i RSI-serverne. Dette scenario blev bekræftet af flere brugere, der tidligere stødte på 10002-fejlen, da de forsøgte at starte Star Citizen konventionelt.
Heldigvis kan du løse dette problem ved at navigere til det sted, hvor din Windows-installation indeholder RSI-serverindgange og fjerne de problematiske filer. Derudover kan du blot nulstille værtsfilerne til deres standardværdier.
Her er en hurtig guide til at rydde de forkerte RSI-poster for at rette 10002-fejlen med Star Citizen:
- Trykke Windows-tast + R at åbne en Løb dialog boks. Skriv 'i tekstfeltetC: \ Windows \ System32 \ drivere \ osv'Og tryk Gå ind for at åbne standardplaceringen for værtsfilen.
- Når du er inde i etc mappe, start med at gå til Udsigt fanen øverst, og sørg for, at feltet tilknyttet Filnavneudvidelser er aktiveret.
- Nu hvor du med succes har gjort dine udvidelser synlige, skal du højreklikke på værter fil, og klik Omdøb fra den nyligt viste kontekstmenu.
- Tilføj derefter '.gammel‘Udvidelse i slutningen af filnavnet og tryk på Gå ind for at gemme ændringerne. Denne ændring vil i det væsentlige bede dit operativsystem om at se bort fra den fil og oprette en ny forekomst, der ikke er jaget af de samme ødelagte poster.
- Start Star Citizen igen og se om du stadig ender med at se den samme fejlkode.
Hvis du stadig støder på 10002-fejlen, skal du gå ned til den næste potentielle løsning nedenfor.
Metode 2: Håndtering af et overbeskyttende antivirus
Som det viser sig, kan du støde på denne fejl i tilfælde, hvor du bruger et overbeskyttende antivirus- eller firewall, der blokerer forbindelsen mellem din lokale Start Citizen-installation og spilserveren.
Hvis dette scenarie er anvendeligt, har du 3 måder fremad:
- Deaktiver realtidsbeskyttelse af din antivirus / firewall
- Afinstallation af den overbeskyttende sikkerhedssuite
- Hvidliste RSILauncher.exe og StarCitizen.exe i din antivirus eller firewall.
Afhængigt af din foretrukne måde at håndtere dette på, skal du følge undervejledning A for at deaktivere realtidsbeskyttelsen eller afinstallere 3. parts sikkerhedssuite.
Hvis du ikke ønsker at give afkald på din sikkerhedssuite, skal du følge undervejledning B for trinvise instruktioner om hvidliste af de to hovedspils eksekverbare fra Windows Firewall eller Windows Defender.
Hvis du bruger en tredjepartspakke, og du ikke har noget problem med at afinstallere den, skal du følge undervejledning C for at afinstallere den fra din computer.
A. Deaktiver realtidsbeskyttelse af firewall / antivirus
Hvis du bruger et tredjeparts antivirus, skal du være i stand til at deaktivere realtidsbeskyttelsen ved hjælp af bakkebjælkeikonet. Højreklik blot på ikonet, der er knyttet til din Antivirus- eller Firewall-suite, og se efter en mulighed, der giver dig mulighed for at deaktivere realtidsbeskyttelsen.
Hvis du bruger den oprindelige beskyttelsespakke (Windows Firewall + Windows Defender), skal du følge instruktionerne nedenfor for at deaktivere realtidsbeskyttelsen på begge:
- Trykke Windows-tast + R at åbne en Løb dialog boks. Skriv derefter 'ms-indstillinger: windowsdefender 'og tryk på Gå ind at åbne op for Windows Defender Sikkerhedscenter.
- Inde i Windows Defender vindue, skal du bruge den venstre rude til at klikke påVirus- og trusselsbeskyttelse.
- I den næste menu skal du klikke på Administrer indstillinger menu (under Indstillinger for beskyttelse af virus og trusler)
- Fjern markeringen i afkrydsningsfeltet i den næste menuReal time beskyttelseog indstil det til Af.
- Når du har deaktiveret realtidsbeskyttelsen, skal du vende tilbage til initialen Windows-sikkerhed menuen, flyt derefter over til højre sektion af skærmen og klik på Firewall og netværkbeskyttelse.
- Klik derefter på Netværk som du aktuelt bruger. Rul derefter ned gennem listen over indstillinger, og indstil den skifte, der er knyttet til Windows Defender Firewall til Af.
- Nu hvor realtidsbeskyttelsen er blevet deaktiveret, skal du åbne Star Citizen igen og se om du stadig ender med at se den samme 1002-fejl.
B. Hvidliste RSILauncher.exe og StarCitizen.exe i din Antivirus / Firewall
Hvis du bruger en tredjepartssuite, skal du søge online efter specifikke trin til ekskludering af de to eksekverbare filer fra Start-borger (RSILauncher.exe og StartCitizen.exe)Når du har gjort dette, skal du starte spillet igen og se, om problemet er løst.
Hvis du bruger den indbyggede sikkerhedssuite, skal du følge instruktionerne på skærmen nedenfor for at hvidliste de 2 eksekverbare filer i Windows Firewall:
- Åbn en Løb dialogboks ved at trykke på Windows-tast + R. Skriv derefter 'kontrol firewall.cpl'Inde i tekstfeltet, og tryk på Gå ind for at åbne den klassiske grænseflade til Windows Firewall.
- Inde i den næste Windows Defender Firewall-menu skal du bruge menuen til venstre for at klikke påTillad en app eller funktion gennem Windows Defender Firewall.
- Inde iTilladte appsmenu, skal du klikke påÆndre indstillingerknap. Når spurgt af Brugerkontokontrol hurtig, klik Ja for at tildele administratoradgang.
- Når du har fuld adgang, skal du rulle ned gennem listen over tilladte applikationer og se om RSILauncher.exe og StartCitizen.exeeksekverbare filer er til stede på denne liste. Hvis du allerede ser dem på listen, skal du markere afkrydsningsfeltet for begge Privat og Offentlig inden du klikker på Okay for at gemme ændringerne.
Bemærk: Hvis de to eksekverbare filer ikke er til stede på listen, skal du trykke på Tillad en anden app knappen, naviger derefter til det sted, hvor du installerede spillet, og tilføj de to eksekverbare filer. Hvis du installerede spillet på standardplaceringen, kan du finde det på: C: \ Program Files \ Roberts Space Industries \ StarCitizen \ LIVE. - Når de 2 Star Citizen-eksekverbare filer er hvidlistet, skal du starte spillet igen og se om du stadig ender med at se 1002-fejlkoden.
C. Afinstallation af det overbeskyttende antivirus eller firewall
Hvis du bruger en tredjeparts sikkerhedspakke, og du har mistanke om, at den muligvis blokerer forbindelsen til spilserveren på grund af en falsk positiv, er der også mulighed for at afinstallere den og foretage overgangen til den oprindelige beskyttelsespakke (Windows Defender + Windows Firewall)
Her er en hurtig guide til afinstallation af den overbeskyttende tredjepartspakke:
- Trykke Windows-tast + R at åbne en Løb dialog boks. Skriv derefter 'Appwiz.cpl' inde i tekstfeltet, og tryk på Gå ind at åbne op for Programmer og funktioner menu.
- Inde i Programmer og funktioner menu, rul ned gennem listen over installerede programmer, og find den tredjeparts sikkerhedssuite, som du vil afinstallere.
- Når du ser det, skal du højreklikke på det og vælge Afinstaller fra den nyligt viste kontekstmenu.
- Inde i afinstallationsskærmen skal du følge instruktionerne på skærmen for at fuldføre afinstallationsprocessen, og genstart computeren.
- Når den næste opstart er afsluttet, skal du starte Star Citizen igen og se om problemet nu er løst.
Hvis det samme problem stadig opstår, skal du gå ned til den næste mulige løsning nedenfor.
Metode 3: Videresendelse af de porte, der bruges af Star Citizen
Ifølge nogle berørte brugere kan dette problem også opstå på grund af en NAT (Network Address Translation) problem. Det er muligt, at TCP- og USB-porte, som brugerne af spillet ikke åbner i dit netværk, så spillet har ingen måde at kommunikere med spilserveren på.
Hvis dette scenarie er relevant, skal du være i stand til at løse problemet ved at sikre, at TCP 8000 - 8020 og UDP 64090 - 64110 destinationsporte videresendes eller åbnes ind og ud af din firewall og router.
På langt de fleste routere kan du få jobbet gjort af muliggør UPnP (Universal Plug and Play). Dette sikrer, at din router har tilladelse til at åbne portene automatisk for de applikationer, der kræver det (inklusive Star Citizen).
Men hvis din router ikke understøtter UPnP, skal du videresende de porte, der bruges af Star Citizen manuelt fra dine routerindstillinger. Hvis dette scenarie er anvendeligt, skal du følge nedenstående instruktioner for generelle instruktioner om, hvordan du gør dette:
Bemærk: Dette er blot generelle retningslinjer, der hjælper dig med at få arbejdet gjort. Men husk at navnet på de indstillinger, du ser på din skærm, vil være forskelligt afhængigt af din routerproducent.
- Åbn din standardbrowser, og skriv en af de to generiske routeradresser direkte i navigationslinjen, og tryk på Gå ind for at få adgang til dine routerindstillinger:
192.168.0.1 192.168.1.1
Bemærk: Hvis ingen af disse adresser fungerer for dig, har du sandsynligvis tidligere ændret standardrouteradressen og oprettet en brugerdefineret routeradresse. I dette tilfælde skal du find den aktuelle IP-adresse på din router.
- Når du kommer til den første login-skærm, skal du skrive de loginoplysninger, du tidligere har oprettet. Hvis det er første gang, du kommer til denne side, kan du prøve de standardoplysninger, som de fleste routerproducenter bruger - admin som bruger og 1234 som adgangskode.
Bemærk: Hvis disse legitimationsoplysninger ikke virker, skal du søge online efter de generelle legitimationsoplysninger i henhold til din routermodel. Derudover, hvis du tidligere har oprettet en brugerdefineret legitimationsoplysninger, kan du nulstille din router for at vende tilbage til standardoplysningerne.
- Når du endelig er inde i dine routerindstillinger, skal du kigge efter den avancerede menu og derefter kigge efter en indstilling med navnet NAT Videresendelse eller Portvideresendelse.
Bemærk: Navnene på disse indstillinger kan være forskellige afhængigt af din routerproducent.
- Når du er inde i den avancerede menu, skal du begynde at kigge efter en mulighed, der giver dig mulighed for at åbne portene manuelt. Når du finder det, skal du sørge for at åbne følgende TCP- og UDP-destinationsporte:
TCP 8000 - 8020 UDP 64090 - 64110
- Når det lykkes dig at åbne de nødvendige porte, skal du gemme ændringerne i dine ruteindstillinger, derefter starte spillet igen og se om problemet nu er løst.
Hvis problemet stadig ikke er løst, og du stadig ser problemet 1002 fejlkode, gå ned til næste mulige løsning nedenfor.
Metode 4: Brug af en VPN
Hvis du stadig støder på 10002-fejlkoden, selv efter at have fulgt instruktionerne ovenfor, er det muligt, at du har at gøre med en vis inkonsistens forårsaget af din internetudbyder. Mest almindeligt skyldes problemer af denne art faktisk en niveau 3 ISP-knude.
For at omgå dette problem kan du bruge en VPN-løsning. Og du behøver ikke nødvendigvis nøjes med en betalt mulighed, der er masser af gratis muligheder, der giver dig mulighed for at skjule din rigtige placering uden at skulle forpligte dig til en månedlig betalingsplan. Hvis du er uafklaret, kan du gå til en gaming VPN fra vores opdaterede liste.
Hvis du leder efter trinvise instruktioner om, hvordan du installerer og opsætter en VPN, har vi dækket dig. Følg instruktionerne nedenfor for at installere den gratis version af Hide.Me VPN:
- Få adgang til embedsmanden download side af Hide.Me VPN. Når du er inde, skal du klikke på Hent knap.
- Klik på den næste skærm Tilmeld knap tilknyttet den gratis version af VPN.
- Ved næste prompt skal du fortsætte og indsætte din e-mail-adresse og derefter trykke på Gå ind for at gennemføre registreringen. Når du er kommet til dette punkt, er det meget vigtigt at bruge en ægte e-mail-adresse, da du bliver bedt om at bekræfte fra en sendt e-mail nede på linjen.
- Åbn derefter din indbakke, og se efter bekræftelses-e-mail fra Gem mig service. Når du finder den, skal du åbne den og derefter klikke på bekræftelseslinket for at bekræfte. Når du har gennemført bekræftelsen, omdirigeres du til menuen til oprettelse af konto.
- Når operationen er afsluttet, skal du gå til Priser> Gratis, og klik derefter på Ansøg nu for at aktivere den gratis plan.
- Når det lykkes dig at aktivere den gratis plan med succes, skal du flytte til Download sektion. Klik derefter på Hent nu knap tilknyttet den operativsystemversion, du bruger.
- Når downloadingen er afsluttet, skal du åbne installationsprogrammet og følge instruktionerne for at fuldføre installationsproceduren.
- Når installationen er færdig, skal du bruge de legitimationsoplysninger, du tidligere genererede til at logge ind med din konto, og derefter klikke på Start din gratis prøveperiode, vælg en placering, og start VPN-systemet på systemniveau.
- Når din VPN er aktiv, skal du starte Star Citizen igen og se om problemet nu er løst.
Hvis det samme problem stadig opstår, skal du gå ned til den næste potentielle løsning nedenfor.
Metode 5: Geninstallation af spillet et andet sted
Hvis ingen af de potentielle rettelser ovenfor har fungeret for dig, er chancerne for, at du har at gøre med en slags inkonsistens med spilinstallation. Flere berørte brugere har bekræftet, at det lykkedes dem at løse dette problem ved at geninstallere spillet et andet sted og sikre, at du har masser af plads tilbage (over 60 GB).
Hvis dette scenarie er relevant, skal du fortsætte med geninstallationen Star Citizen i et forsøg på at løse 10002-fejlen.
Her er en hurtig guide til geninstallation af spillet konventionelt et andet sted for at løse problemet:
- Trykke Windows-tast + R at åbne en Løb dialog boks. Skriv derefter 'Appwiz.cpl' inde i tekstfeltet, og tryk på Gå ind at åbne op for Programmer og filer menu.
- Når du er inde i Programmer og funktioner menu, rul ned gennem listen over installerede emner og find den post, der er knyttet til Star Citizen. Når du ser det, skal du højreklikke på det og vælge Afinstaller fra den nyligt viste kontekstmenu.
- Inde i afinstallationsskærmen skal du følge vejledningen på skærmen for at fuldføre afinstallationsproceduren.
- Når afinstallationsprocessen er afsluttet, skal du genstarte din computer og vente på, at den næste opstart er afsluttet.
- Næste, besøg den officielle download-side af RSI og download den samme spilpakke, som du tidligere havde installeret.
- Følg derefter vejledningen på skærmen for at afslutte installationen, start derefter spillet og se om problemet nu er løst.