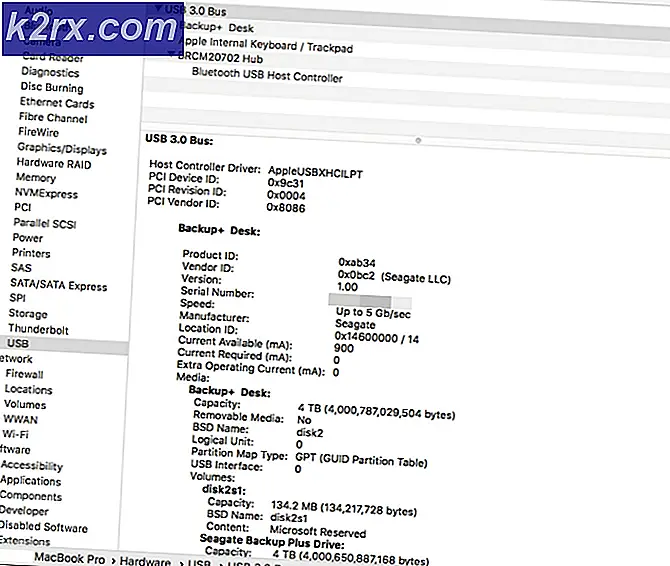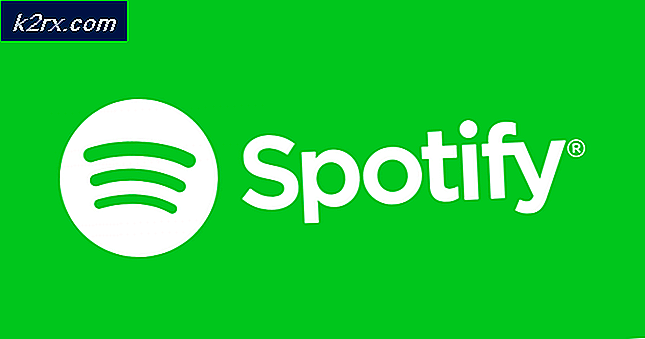Fix: Undtagelseskode for Windows Store Crash 0xc000027b
Undtagelseskoden 0xc000027b opstår typisk, når Microsoft App Store lukker af sig selv efter at have set ud til at fungere normalt. Der er intet fejlvindue, når dette problem opstår (Windows Store lukker bare automatisk), men berørte brugere har opdaget denne fejlkode via Begivenhedsfremviser når man undersøger spørgsmålet.
Hvad forårsager Microsoft Store fejl 0xc000027b og hvordan fikser man det?
Metode 1: Indstilling af korrekt tid og dato
I mange dokumenterede sager er 0xc000027bfejlkode er en direkte konsekvens af, at datoen, klokkeslættet eller tidszonen er blevet ændret under processen med at opgradere maskinens operativsystem. Flere berørte brugere har bekræftet, at problemet for dem opstod på grund af det faktum, at deres maskinur var forkert.
Dette kan virke ubetydeligt, men chancerne er, at visse butiksanmodninger mislykkes på grund af en dårlig tidsstempel, og butikens server tillader ikke oprettelse af forbindelsen. Hvis dette scenarie er anvendeligt, skal du indstille tid, dato og tidszone korrekt give dig mulighed for at tage sig af problemet meget let.
Her er en hurtig guide til indstilling af den korrekte tid og dato for at løse problemet 0xc000027b:
- Åbn en Løb dialogboks ved at trykke på Windows-tast + R. Skriv derefter, når du er inde i vinduet Kør 'Timedate.cpl' inde i tekstfeltet, og tryk på Gå ind at åbne op for Dato og tid vindue.
- Når det lykkes dig at komme ind i Dato tid gå til vinduet Dato og tid fanen og klik på Skift dato og klokkeslæt for at åbne den næste menu.
- Når du er inde i Dato tid menuen, brug den til at få adgang til kalenderen og vælg den relevante dato. Gå derefter over til Tid og indstil det passende tidspunkt i henhold til den tidszone, du bor i.
Bemærk: Hvis du vil være sikker på, at uret ikke bliver forskudt igen, skal du også ændre tidszonen til den rigtige ved at klikke på Skift tidszone.
- Når du er færdig med ændringerne, skal du genstarte din computer og se, om problemet er løst ved næste systemstart.
Hvis du stadig støder på 0xc000027bfejl, gå ned til næste metode nedenfor.
Metode 2: Opdatering af appen Store via Powershell-kommandoen
Som det viser sig, kan dette særlige problem også opstå på grund af en eller flere midlertidige filer, der faktisk producerer fejl i valideringsfasen, der i sidste ende tvinger Microsoft Store til automatisk lukning.
Flere berørte brugere, der stødte på dette problem, har formået at få løst problemet ved at åbne en forhøjet Powershell-prompt og køre en kommando, der er i stand til at rydde alle filer, der er tilknyttet Microsoft Store-komponenten.
Her er en hurtig guide til at gøre dette:
- Trykke Windows-tast + R at åbne en Løb dialog boks. Skriv derefter 'Powershell' og tryk på Ctrl + Skift + Enter for at åbne en forhøjet Powershell-prompt. Når du ser UAC (brugerkontokontrol), klik på Ja for at give den nødvendige administratoradgang.
- Når du er inde i PowerShell-prompten, skal du skrive følgende kommando og trykke på Enter for at opdatere butikskomponenten sammen med enhver tilknyttet afhængighed:
$ manifest = (Get-AppxPackage Microsoft.WindowsStore) .InstallLocation + '\ AppxManifest.xml'; Add-AppxPackage -DisableDevelopmentMode -Registrer $ manifest
- Når kommandoen er behandlet, skal du genstarte din computer og se, om problemet er løst ved næste opstart af computeren.
Hvis det samme 0xc000027bfejlkode stadig forekommer, flyt ned til den næste potentielle løsning nedenfor.
Metode 3: Nulstilling af Windows Store
Som det viser sig, er en af de mest almindelige synder, der i sidste ende vil gyde denne fejl, en eller anden form for beskadiget inde i Windows Store-komponenten. Dette scenarie er ret almindeligt i de situationer, hvor Windows Defender eller en anden tredjeparts sikkerhedsscanner ender med at karantæne nogle emner, der er vigtige for Windows Store.
Hvis dette sker, ender Windows Store, når værktøjet kalder på den fil, der er sat i karantæne. Nogle brugere, der også stødte på dette problem, har rapporteret, at de endelig formåede at løse problemet, efter at de nulstillede Microsoft Store sammen med eventuelle tilknyttede afhængigheder.
Denne procedure ender med at erstatte alle forekomster i karantæne med sunde kopier, der finder sted. Husk, at når det kommer til dette, er der to veje frem. Indstillinger nummer et indebærer at bruge Windows Store-nulstillingsværktøjet, mens det andet er mere egnet til ikke-tekniske personer, der foretrækker at udføre hele processen fra menuerne i Windows 10.
Følg den guide, du føler dig mere komfortabel med:
Nulstil Windows Store via menuen Indstillinger
- Trykke Windows-tast + R at åbne en Løb dialog boks. Skriv derefter ”ms-indstillinger: appsfeatures 'og tryk på Gå ind at åbne op for Apps og funktioner menuen på Indstillinger app.
- Når det lykkes dig at komme ind på skærmen Apps og funktioner, skal du gå videre og rulle gennem de installerede (UWP) applikationer og finde Microsoft Store.
- Når du ser den korrekte liste, skal du kigge efter Avancerede indstillinger menu tilknyttet det, og klik på det (under Microsoft Corporation).
- Rul derefter ned til fanen Nulstil, og klik derefter på knappen Nulstil for at starte processen. Efter du har startet operationen, må du ikke afbryde den, før den er færdig.
- Når processen er afsluttet, skal du genstarte computeren og se, om problemet er løst ved næste systemstart.
Nulstil Windows Store via CMD-vindue
- Åbn en Løb dialogboks ved at trykke på Windows-tast + R. Skriv derefter 'Cmd' inde i tekstfeltet, og tryk på Ctrl + Skift + Enter for at åbne en forhøjet kommandoprompt. Når du bliver bedt om af UAC (brugerkontokontrol), klik Ja at give administrative rettigheder.
- Når du er inde i den forhøjede kommandoprompt, skal du skrive følgende kommando og trykke på Gå ind at køre kommandoen, der er i stand til at nulstille Windows Store sammen med alle dens afhængigheder:
wsreset.exe
- Når kommandoen er behandlet, skal du genstarte din computer og se, om problemet er løst ved næste systemstart.
Hvis du stadig bemærker, at Windows Store-appen går ned, og at Begivenhedsfremviser log peger mod 0xc000027b fejlkode, flyt ned til næste metode nedenfor.
Metode 4: Sletning af Windows Store Cache-registreringsdatabasenøgler
Som det viser sig, kan dette særlige problem også skyldes flere registreringsdatabasenøgler, der muligvis ender med at have midlertidige data, som ender, der påvirker stabiliteten i Microsoft Store. Hvis dette scenarie er anvendeligt, løses problemet med konventionel nulstilling af cachen ikke, da de samme registreringsdatabasenøgler stadig forbliver på plads.
For at løse dette problem i dette tilfælde skal du bruge Registreringseditor til at finde den problematiske nøgle og slette den hurtigt. Flere berørte brugere, der også kæmpede med dette problem, har bekræftet, at denne operation endelig tillod dem at rette op på 0xc000027bfejl.
Her er en hurtig guide til, hvordan du får dette gjort på Windows 10:
- Trykke Windows-tast + R at åbne en Løb dialogboks, skriv derefter 'Regedit' og tryk på Gå ind for at åbne Registreringseditor. Når du bliver bedt om af UAC (brugerkontokontrol), klik Ja at give administrative rettigheder.
- Når du er inde i registreringseditoren, skal du bruge afsnittet til venstre for at navigere til følgende placering:
Computer \ HKEY_CURRENT_USER \ Software \ Microsoft \ Windows \ CurrentVersion \ CloudStore \ Store
Bemærk: Du kan også komme dertil ved at indsætte placeringen direkte i navigationslinjen og trykke på Gå ind.
- Når du formår at komme til denne placering, skal du højreklikke på Cache (undermappen til St.ore) og vælg Slet fra den nyligt viste kontekstmenu for at slippe af med den.
- Når filen er slettet, skal du genstarte din computer og se, om problemet er løst ved næste opstart af computeren.
Hvis den 0xc000027bfejl opstår stadig ved næste opstart af computeren, flyt ned til næste metode nedenfor.
Metode 5: Udførelse af en reparationsinstallation
Hvis ingen af metoderne ovenfor har tilladt dig at løse problemet, skyldes det sandsynligvis, at du har at gøre med en systemfilkorruption, der ikke kan løses konventionelt. I situationer som denne er den eneste bæredygtige løsning, der ikke medfører mærkbart datatab, at udføre en reparationsinstallationsprocedure (reparation på stedet).
Denne operation er lidt kedelig, men det giver dig mulighed for at opdatere alle relevante Windows-komponenter uden at miste personlige data, applikationer, spil og brugerindstillinger. Men husk at udføre en reparationsinstallation (reparation på stedet) kræver, at du har et installationsmedie.