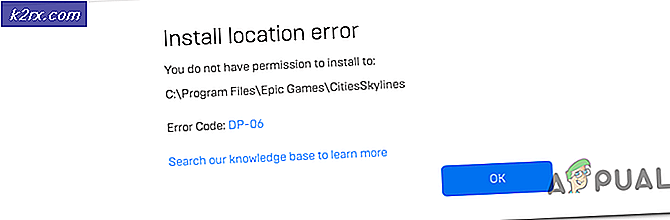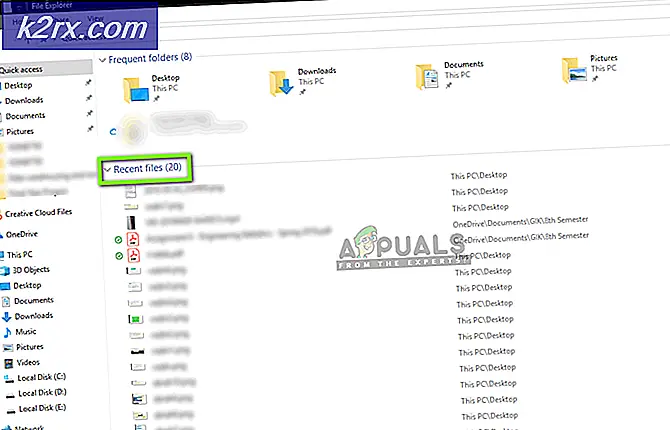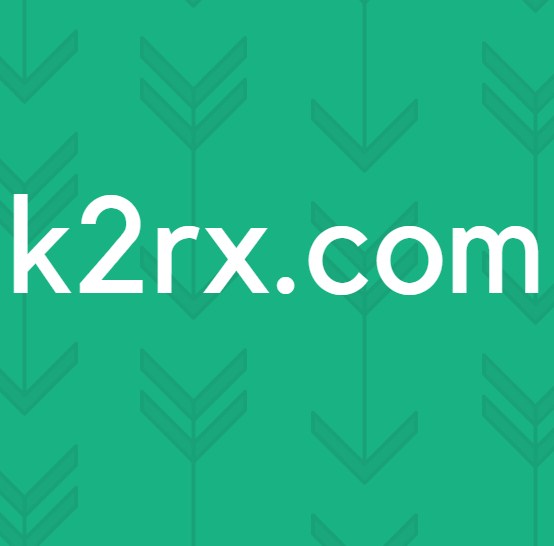Hvad er: USB-selektiv suspendering i Windows
USB Selective Suspend er en Windows-specifik funktion, der giver brugerne mulighed for at indstille deres tilsluttede USB-enheder til en meget lavt strømforbrug, når de ikke er i brug. Mens denne funktion er helt effektiv til at forlænge batterilevetiden for din bærbare computer eller notesbog, kan det også forårsage uventede problemer med bestemte enheder, der er tilsluttet din pc via USB.
USB Selective Suspend er aktiveret som standard i Windows XP, Windows Vista, Windows 8 og Windows 10.
Uventede konsekvenser
Hvis visse forhold er opfyldt, kan du opleve, at USB Selective Suspend vil have en negativ effekt på nogle af dine USB-tilsluttede enheder. Dette er mere almindeligt på Windows 7 og Windows 8 end på Windows 10. Her er nogle af de mest kendte symptomer, som vi formåede at identificere:
- Licensfejlmeddelelse, når du starter et beskyttet USB-eLicenser-program.
- I nogle tilfælde bliver en USB-port, der blev selektivt suspenderet, ikke slået til igen, når det er nødvendigt.
- Fejlmeddelelser, mens du arbejder med forskellige lydproduktionsserier, når USB-porten er suspenderet.
- Når flere enheder er tilsluttet til samme USB-hub, kan de blive ustabile, når en af dem modtager en anmodning om vågne.
- Bugcode_USB_Driver blå skærmfejl, der opstår ved visse USB-tilsluttede enheder, når de tvinges til at standse.
USB Selektiv Suspension Forklaret
Mekanismen ligner når du sætter hele dit system i søvn, det er kun en mere lokaliseret proces. I stedet for at slukke for eller slukke for en USB-port, giver den selektive suspenderingsmodus OS mulighed for at sætte en USB-port i en lavt strømtilstand (suspenderet tilstand). Men husk, at Windows ikke vil suspendere en USB-port, da den er tændt. For at dette skal ske, skal det modtage en inaktiv anmodning fra USB-enhedsdriveren.
Bemærk: Du skal ikke bekymre dig om denne funktion, og suspendere dit tastatur og mus. De fleste (hvis ikke alle) computere vil indeholde en BIOS-indstilling, der vil filtrere enhver kritisk USB-tilsluttet enhed.
Nogle USB-enheder som printere, scannere, webcams og fingeraftryksscannere kræver kun strøm intermitterende. For disse enheder er selektiv suspendering særligt nyttig, da det sparer batteristrøm og reducerer det samlede strømforbrug. Funktionen gør det muligt for operativsystemet at suspendere en bestemt port individuelt uden at påvirke strømforsyningen til resten af USB-porte.
Hver USB-tilsluttet enhed, der ikke er suspenderet, tvinge systemet til at aktivere en dataoverførselsprotokol i systemets fysiske hukommelse. Dette vil øge strømforbruget betydeligt, da de direkte hukommelsesadgangsoverførsler forhindrer CPU'en i at komme ind i en lavt strømtilstand.
Hvornår skal du deaktivere USB-selektiv suspendering
Den selektive suspenderingsfunktion er ikke nøjagtigt nødvendig på en stationær maskine, der er tilsluttet strøm. Som det viser sig, sparer den selektive suspenderingsfunktion ikke så meget strøm på et skrivebord, når det sammenlignes med en bærbar computer / notesbog. Derfor inkluderede Microsoft en måde at deaktivere USB Selective Suspend- tilstanden.
Som en tommelfingerregel skal du kun deaktivere USB-selektiv suspendering, hvis du opdager, at nogle af dine eksterne enheder fungerer. Hvis du regelmæssigt ser USB-enheden ikke genkendt fejlmeddelelse, kan du sandsynligvis bebrejde USB Selective Suspend- funktionen.
Men hvis du bruger en bærbar computer / notesbog, og du ikke har problemer med dine USB-porte, bør du ikke deaktivere USB Selective Suspend, hvis du vil få det bedste ud af din batterilevetid.
PRO TIP: Hvis problemet er med din computer eller en bærbar computer / notesbog, skal du prøve at bruge Reimage Plus-softwaren, som kan scanne lagrene og udskifte korrupte og manglende filer. Dette virker i de fleste tilfælde, hvor problemet er opstået på grund af systemkorruption. Du kan downloade Reimage Plus ved at klikke herSådan deaktiveres USB Selective Suspend
Hvis du opdager, at dine USB-enheder påvirkes af USB-selektiv suspendering, er det en god idé at slukke for det. Her er en trinvis vejledning om deaktivering af USB-selektiv suspendering:
Bemærk: Følgende vejledning vil fungere på enhver Windows-version, der understøtter selektiv suspension (Windows XP og tidligere versioner).
- Tryk på Windows-tasten + R for at åbne et Kør vindue og skriv powercfg.cpl. Tryk på Enter for at åbne Power Options .
- I Power Options skal du se, hvilken plan der er valgt, og klik på knappen Change plan settings .
- Klik på Rediger avancerede strømindstillinger i vinduet Rediger planindstillinger .
- Sørg for, at den aktive plan er valgt, og rul ned til USB-indstillinger i avancerede indstillinger . Udvid USB-selektiv suspenderingsindstillingen og indstil rullemenuerne ud for On batteri og Plugged in til Disabled .
Bemærk: Hvis du kun vil deaktivere USB-selektiv suspendering, mens din computer er tilsluttet, skal du lade funktionen On batteri aktiveres . - Tryk på Apply for at gemme dine ændringer.
Når du har gennemført disse trin, vil dit operativsystem ikke længere automatisk slukke for USB-enheder, der er tilsluttet din computer. Dette løser ethvert problem, der kan have noget at gøre med denne funktion.
Hvis deaktiveret USB-selektiv suspendering ikke løser problemet, kan du omvendt konstruere trinene ovenfor for at genaktivere funktionen.
PRO TIP: Hvis problemet er med din computer eller en bærbar computer / notesbog, skal du prøve at bruge Reimage Plus-softwaren, som kan scanne lagrene og udskifte korrupte og manglende filer. Dette virker i de fleste tilfælde, hvor problemet er opstået på grund af systemkorruption. Du kan downloade Reimage Plus ved at klikke her