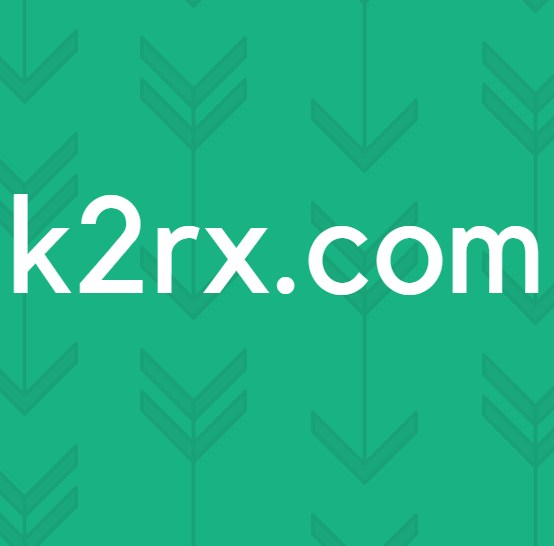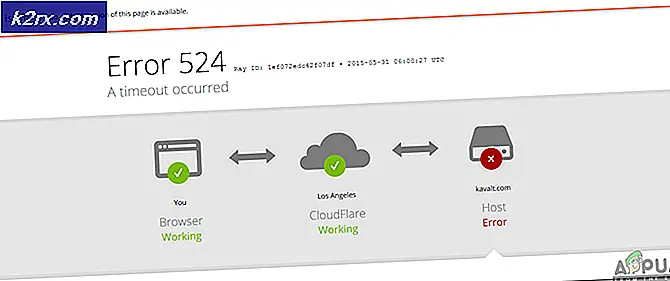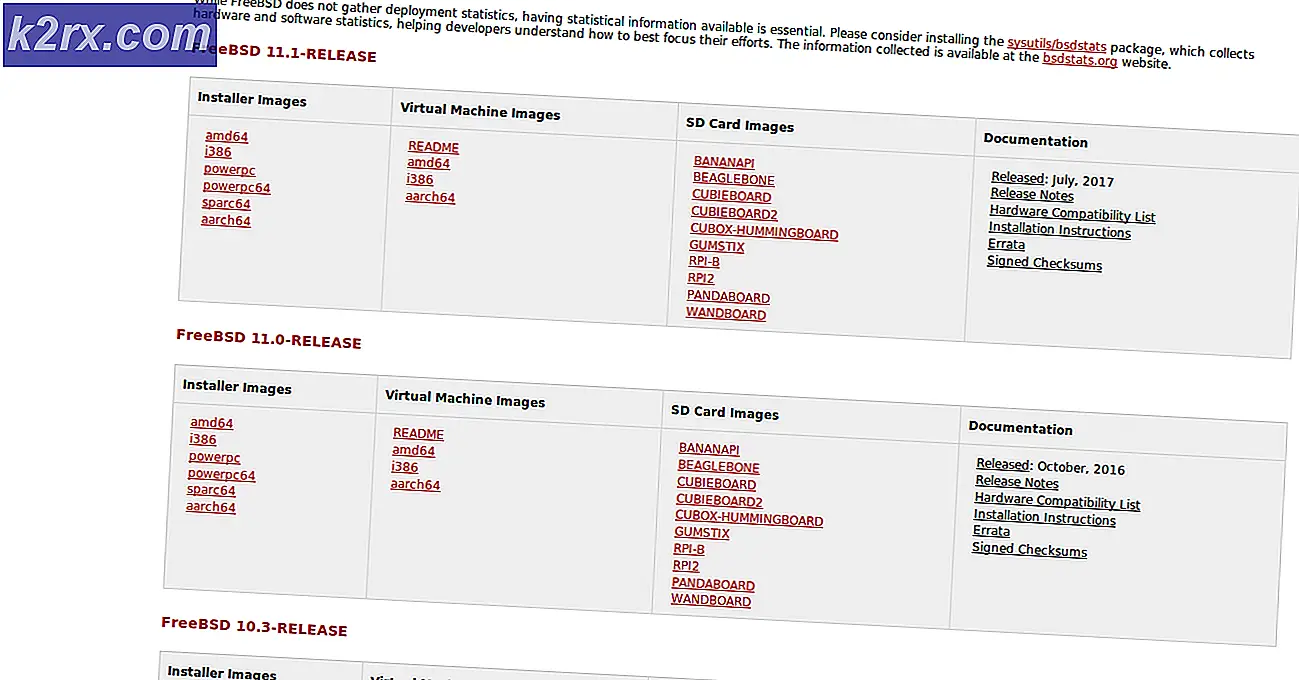Løsning: Windows Update Error 80072EFE
Fejl 80072EFE er normalt trigered, når der er problemer med internetforbindelsen. Dette kan være på en klientside eller på Windows-serveren, da vi ikke har adgang til den server, vi er tilbage, med fejlfinding kun klientsiden.
Hexekoderne oversættes til ERROR_INTERNET_CONNECTION_ABORTED.
80072EFE fejlen er primært et Windows Vista og Windows 7 problem. Men det er også kendt for at vises på Windows 10 (ofte forårsaget af malware tilhørende rootkit-familien). Hvis du følger den originale dokumentation, henviser fejlkoden til en afbrydelse af forbindelsen. Dette kan betyde en flaky linje eller en kabelafbrydelse, men det kan også være et rødt flag som en ondsindet rootkit, der forstyrrer din internetforbindelse. Dette problem kan imidlertid også skyldes tredjeparts firewalls eller anti-virus suiter, der er alt for beskyttende, når du overvåger dine dataudvekslinger. En anden potentiel synder er korruption i de Windows-filer, der er ansvarlige for opdateringen af dit operativsystem.
Bemærk! Hvis du støder på 80072EFE-fejlen, når du udfører en OS-opdatering på Windows-telefoner som Nokia Lumia, er problemet enten server-side eller det er en defekt netværksindstilling. Vent under et par timer og se om opdateringen er i stand til at fuldføre. Hvis problemet fortsætter, skal du prøve at bruge en proxyserver eller en VPN-app og analysere din internetforbindelse gennem den. Hvis opdateringen stadig ikke installeres, skal du foretage en hård nulstilling, og prøv igen.
Hvis du kun har opdaget dette problem, skal du starte din fejlfinding quest ved at sikre, at din internetforbindelse fungerer korrekt. Vent derefter et par timer og prøv at udføre opdateringen igen. Mens du venter, er det en god ide at genstarte din router / modem for at tvinge det til at omfordele dine DNS-indstillinger. Hvis problemet var en server-side eller en fejlkonfiguration af netværket, skal det automatisk løses, og opdateringen skal installeres med succes.
Når du er sikker på, at problemet ikke er server-side, er der et par trin, du kan følge for at slippe af med 80072EFE-fejlen. Følg nedenstående metoder i rækkefølge, indtil du finder en løsning, der fungerer for dig.
Metode 1: Brug tdsskiller.exe til at fjerne rootkit-filer
Da en malware-interferens kan gøre meget mere skade end at forhindre, at du opdaterer, starter vi med det. 80072EFE fejlen er ofte forbundet med en familie rootkit malware tilhørende win.32 TDDS familien . Denne rootkit er kendt for at forhindre sikkerhedsopdateringer i at komme igennem og vil også begrænse de reaktionære muligheder i Windows Defender alvorligt .
Heldigvis er det meget nemt at fjerne de skadelige rootkit-filer. Kaspersky Labs udgivet en eksekverbar, der vil fjerne rootkit-filer med et par enkle klik. Her er en hurtig vejledning til at bruge tdsskiler.exe:
Bemærk! Hvis du kører tdsskiller- eksekverbar på systemer uden problemer med malware, vil det ikke have en negativ indvirkning på din computer. Selvom du mener, at dit system ikke er inficeret, anbefales det at du ikke springer over denne første metode.
- Download tdsskiller.exe fra det officielle link.
- Kør den eksekverbare og klik på Start Scan.
- Hvis TDSSKiller finder nogen godbidder, vil den automatisk fortsætte med at dræbe dem. Når processen er færdig, skal du genstarte dit system.
- Se efter opdateringer igen i Windows Update, og se om de klarer at installere korrekt.
Metode 2: Deaktivering af firewalls og antivirusser
Hvis du brugte tdsskiller.exe uden resultater, lad os afgøre, om din tredjeparts antivirus suite eller firewall ikke fungerer. Tredjeparts firewalls eller antivirus suiter kan fungere og bestemme, at Windows Update-forbindelsen er usikker. Dette vil ende med at forhindre, at dit Windows OS fra at anvende de nødvendige opdateringer. Der er mange konflikter mellem Windows Defender og tredjeparts sikkerhedsløsninger, der vil give 80072EFE fejlen . Her er en liste over firewalls, der er kendt for at forårsage dette problem:
- Norton Internet Security
- Panda Firewall
- Zone Alarm Firewall
- McAfee firewall
- AVG firewall
Hvis du har en af ovennævnte tredjeparts firewalls, deaktiver dem, genstart dit system og prøv at udføre opdateringen igen. Selvom du har en anden firewall-software, skal du prøve at deaktivere den, før du udfører Windows-opdateringen.
Metode 3: Sletning af CatRoot2-mappen
Catroot2- mappen er en Windows-systemmappe, der kræves af Windows Update-processen. Når du opdaterer via Windows-opdatering, er catroot2-mappen ansvarlig for opbevaring af signaturer til Windows Update-pakken. Som det viser sig, vil sletning af indholdet i catroo2-mappen fjerne korruption og reparere flere Windows-opdateringsproblemer, herunder 80072EFE-fejlen.
Bemærk: Sletning af catRoot2- mappen vil ikke medføre fejl i systemet.
Hvis du beslutter dig for at følge denne metode, skal du først deaktivere Cryptographic-tjenesten, da den bruger en fil, der er placeret inde i CatRoot2-mappen.
Her er en hurtig vejledning til at deaktivere kryptografiske tjenester og slette CatRoot2- mappen:
PRO TIP: Hvis problemet er med din computer eller en bærbar computer / notesbog, skal du prøve at bruge Reimage Plus-softwaren, som kan scanne lagrene og udskifte korrupte og manglende filer. Dette virker i de fleste tilfælde, hvor problemet er opstået på grund af systemkorruption. Du kan downloade Reimage Plus ved at klikke her- Tryk på Windows-tasten + R for at åbne et Kør vindue. Skriv Services.msc, og tryk på Enter for at åbne panelet Services .
- Rul ned og dobbeltklik på kryptografiske tjenester. Vælg derefter fanen Generelt i vinduet Egenskaber for kryptografiske tjenester . Derefter skal du klikke på knappen Stop for at slukke for tjenesten Off, hvis den allerede er aktiveret. Hvis den er deaktiveret, kan du gå videre til næste trin.
- Naviger til C: \ Windows \ System32 og find Catroot2- mappen. Højreklik på den og vælg Slet. Du skal bruge administratorrettigheder for at fuldføre denne operation.
Bemærk: Husk, at din brugerkonto skal oprettes som administrator for at kunne slette Catroot2 . Hvis du ikke kan slette Catroot2-mappen, skal du prøve at omdøbe den i stedet. Du kan bruge et givet navn. Hvis det også fejler, skal du prøve at genstarte i sikker tilstand og forsøge at slette Catroot2-mappen igen. - Gå tilbage til vinduet Egenskaber for kryptografiske tjenester på fanen Generelt og klik på knappen Start for at genstarte kryptografiske tjenester.
- Genstart computeren og forsøg at anvende Windows-opdateringen igen.
Metode 4: Nulstilling af lokalgruppepolitik for Windows
Hvis du arbejder med en brugerdefineret Windows-gruppepolitik, kan dine indstillinger forhindre, at Windows Update udfører de nødvendige opdateringer. Nogle brugere har rapporteret, at nulstilling af deres lokale gruppepolitiske indstillinger eliminerede 80072EFE-fejlen og fik Windows til at opdatere normalt.
Her er en hurtig vejledning om at vende tilbage til standard lokal gruppepolitik:
- Tryk på Windows-tasten + R for at åbne et Kør vindue. Indtast gpedit.msc, og tryk på Enter for at åbne den lokale gruppepolicy editor .
- Gennemse til lokal computerpolitik> Computerkonfiguration> Administrative skabeloner, og klik på Alle indstillinger for at vælge den.
- Brug nu panelet til højre for at identificere de poster, der er enten Aktiveret eller Deaktiveret. Du kan gøre det lettere for dig selv ved at klikke på tilstandsknappen øverst i kolonnen. Dette vil sortere posterne og gøre det lettere for dig at få vist ændrede politikker.
- Dobbeltklik på hver politik, der er enten Aktiveret eller Deaktiveret, og indstil tilstanden til Ikke konfigureret . Sørg for, at hver indtastning er indstillet til Ikke konfigureret, når du er færdig.
- Når du er vendt tilbage til standardgruppepolitikken, skal du genstarte din maskine og tvinge Windows Update igen.
Konklusion
Vi håber helt sikkert, at ovenstående metoder har haft succes med at hjælpe dig med at komme forbi 80072EFE-fejlen og opdatere din Windows. Hvis du stadig har dette problem på en gyldig Windows-licens, skal du kontakte en Microsoft-kundeservicerepræsentant. Nogle brugere har rapporteret, at denne bestemte fejlkode ( 80072EFE ) blev rettet, efter at Microsoft rettede deres produktkode.
Hvis en Microsoft-tekniker bekræfter, at din licenskode er gyldig, skal du gøre opmærksom på din hardware. Som angivet ovenfor signalerer fejlmeddelelsen en netværksafbrydelse. Dette kan meget vel betyde en defekt internetadapter eller et dårligt kabel. Hvis du har en dynamisk IP, kan du også prøve at ringe til din internetudbyder og bede dem om at oprette en statisk IP til din maskine.
PRO TIP: Hvis problemet er med din computer eller en bærbar computer / notesbog, skal du prøve at bruge Reimage Plus-softwaren, som kan scanne lagrene og udskifte korrupte og manglende filer. Dette virker i de fleste tilfælde, hvor problemet er opstået på grund af systemkorruption. Du kan downloade Reimage Plus ved at klikke her