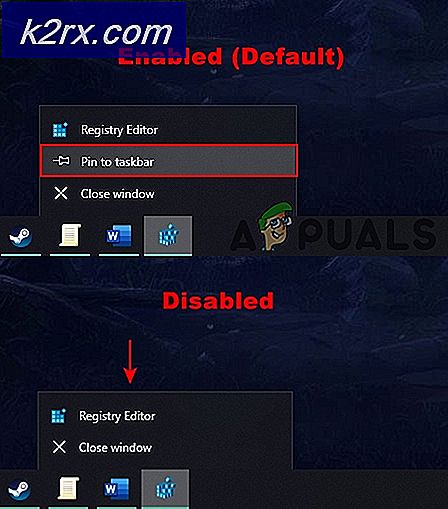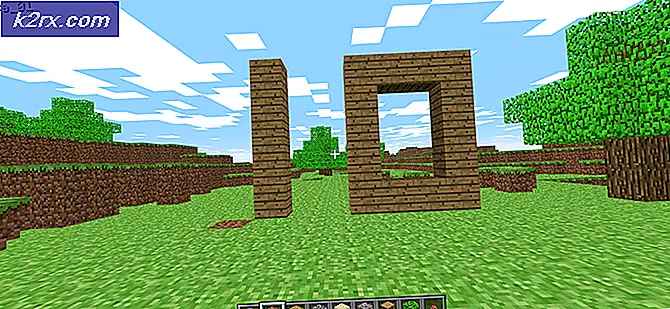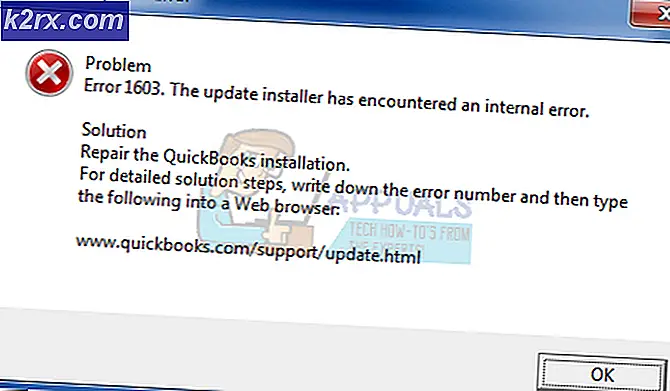Sådan løses 'Publisher har fundet et problem' fejl i Windows?
Flere Windows-brugere har stødt på "Udgiveren har registreret et problem i den fil, du prøver at åbne" når de prøver at åbne en fil med Publisher. Dette sker med begge filer, der blev oprettet i dette Publisher-program eller opnået eksternt. Som det viser sig, bekræftes dette særlige problem at forekomme med Windows 7, Windows 8.1 og Windows 10.
Hvad forårsager fejlen "Udgiver har registreret et problem"?
Vi undersøgte dette særlige problem ved at undersøge forskellige brugerrapporter og prøve forskellige reparationsstrategier, som andre berørte brugere har anbefalet. Som det viser sig, er flere forskellige scenarier kendt for at producere denne fejl. Her er en liste over synder, der kan være ansvarlige for dette problem:
Hvis du i øjeblikket kæmper for at løse problemet ‘Udgiveren har registreret et problem 'fejl, denne artikel giver dig flere forskellige reparationsstrategier, der ender med at løse problemet. Nedenfor finder du en samling af potentielle rettelser, der er bekræftet for at være effektive af mindst et berørt problem.
Hvis du vil forblive så effektiv som muligt, råder vi dig til at følge nedenstående rettelser i samme rækkefølge, som vi arrangerede dem i. Til sidst skal du snuble over en løsning, der løser problemet uanset den skyldige, der forårsager problemet.
Lad os begynde!
Metode 1: Deaktivering af tredjeparts AV-beskyttelse (hvis relevant)
Historisk set er Publisher kendt for at have kompatibilitetsproblemer med visse tredjeparts sikkerhedsindstillinger - især med Norton-produkter. Hvis du bruger Norton (eller en anden AV fra tredjepart), skal du starte denne fejlfindingsvejledning ved at sikre, at en ekstern AV ikke forstyrrer Publisher.
Hvis dette scenarie gælder for din nuværende situation, skal du starte med at deaktivere realtidsbeskyttelsen af din AV. Hvis det ikke virker, skal du gå op til at afinstallere den overbeskyttende suite og vende tilbage til det indbyggede værktøj for at se, om ‘Udgiveren har registreret et problem 'fejl stopper med at forekomme.
Hvis fejlen ikke opstår, mens AV fra tredjepart fjernes, er det klart, at det tidligere var kilden til konflikten.
Lad os starte med at deaktivere realtidsbeskyttelse af din tredjeparts sikkerhedssuite og se, om problemet holder op med at opstå. Men husk at trinene til at gøre dette vil være forskellige afhængigt af hvilken tredjeparts AV du bruger. I de fleste tilfælde vil du være i stand til at gøre dette direkte fra proceslinjemenuen.
Når det er lykkedes dig at deaktivere realtidsbeskyttelsen, skal du se, om problemet nu er løst ved at prøve at åbne den Publisher-fil, der tidligere udløste ‘Udgiveren har registreret et problem 'fejl for at se, om problemet er løst.
Hvis det samme problem stadig opstår, er chancerne for, at de sikkerhedsindstillinger, der forårsager problemet (af din AV), stadig er på plads. I dette tilfælde skal du afinstallere programmet helt for at sikre, at problemet ikke skyldes din tredjeparts sikkerhedssuite.
Følg denne trinvise artikel for at afinstallere den aktive sikkerhedspakke og sikre, at du ikke efterlader nogen resterende filer, der muligvis stadig muliggør fremkomsten af dette problem (her).
Når tredjepartspakken er fjernet, skal du genstarte din computer og gentage den handling, der tidligere udløste ‘Udgiveren har registreret et problem 'fejl.
Hvis dette scenario ikke var relevant, eller hvis du stadig støder på den samme fejlmeddelelse, selv efter at du har fulgt instruktionerne ovenfor, skal du gå ned til den næste metode nedenfor.
Metode 2: Kopiering af .pup-filen
Hvis du leder efter en hurtig og smertefri løsning, der ender med at løse problemet med minimal indsats, kan du prøve at kopiere filen og åbne den nye kopi med Publisher i stedet. Flere berørte brugere, der har gjort dette, har rapporteret, at ‘Udgiveren har registreret et problem 'fejl dukkede ikke længere op med den nye kopi.
Der er ingen officiel forklaring på, hvorfor denne metode er effektiv, men noget berørt problem antager, at nogle egenskaber går tabt under kopieringsproceduren, hvilket ender med at løse problemet.
For at gøre brug af denne rettelse skal du blot højreklikke på den Publisher-fil, der forårsager problemet, og vælge Kopi fra den nyligt viste kontekstmenu.
Højreklik på et tomt skrivebord / en fil udforsker plads og vælg sæt ind fra genvejsmenuen for at gyde en kopi af Forlægger fil.
Når den nye fil er opnået, skal du åbne den og se om ‘Udgiveren har registreret et problem 'fejl stopper med at forekomme.
Men husk, at denne metode ikke løser de underliggende årsager til problemet. Så hvis en anden synder forårsager dette problem med flere Forlægger filer, forventer, at fejlen vender tilbage straks.
Hvis du stadig støder på det samme problem, eller hvis du leder efter en permanent løsning, skal du gå ned til den næste metode nedenfor.
Metode 3: Skjul billeder ved hjælp af Graphics Manager
Som det viser sig, kan dette særlige problem også opstå på grund af en eller anden form for filkorruption indeholdt i Publisher-filen, som du prøver at åbne. Nogle brugere, der også stødte på det samme problem, har rapporteret, at de endelig formåede at åbne filen uden problemer, efter at de åbnede Publisher's Graphics Manager og skjulte visningen af billeder.
Efter at de gjorde dette og gemte ændringerne, var de i stand til at åbne den fil, der tidligere svigtede med ‘Udgiveren har registreret et problem 'fejl. I de fleste tilfælde stoppede fejlmeddelelsen med at forekomme.
Men husk at svarende til metoden ovenfor er dette mere en løsning end en løsning. Hvis en slags filkorruption forårsager denne fejl, er chancerne for, at den vender tilbage med en anden fil.
Hvis du vil gøre brug af denne rettelse, skal du følge instruktionerne nedenfor for at skjule Publisher-filbillederne ved hjælp af Grafikhåndtering:
Bemærk: Du skal være i stand til at følge instruktionerne nedenfor uanset din Office-version.
- Åbn Publisher, og gå til båndlinjen øverst. Når du er der, skal du vælge Udsigt fanen og afkryds det felt, der er knyttet til Grafik Manager.
- Når Graphics Manager er aktiveret, skal du flytte ned til højre menu (Graphics Manager) og klikke på Skift billedvisning.
- Når du er inde i Billedvisning menu, skal du indstille skift til Skjul billeder og klik Okay for at gemme ændringerne.
- Luk strømmen Forlægger vindue, åbn derefter filen, der tidligere viste fejlmeddelelsen, og se om handlingen er vellykket denne gang.
Hvis det samme ‘Udgiveren har registreret et problem 'fejl stadig opstår, gå ned til næste metode nedenfor.
Metode 4: Gendannelse af data ved hjælp af funktionen Indsæt tekst
Hvis du støder på problemet, selv efter at have fulgt instruktionerne ovenfor, har du sandsynligvis at gøre med en korrupt eller en fil, der ikke understøttes af din Publisher-version. Du bruger muligvis en meget forældet Publisher-version, eller den fil, du prøver at åbne, er ikke en Publisher-fil.
I situationer som denne skal du være i stand til at løse problemet ved at redde noget af indholdet ved hjælp af funktionen Indsæt / Tekstfil. Flere brugere, der er blevet ramt af dette problem, har rapporteret, at de var i stand til at gendanne det meste af deres data ved at følge nedenstående instruktioner.
Her er en hurtig guide til at komme sig Forlægger data ved hjælp af funktionen Indsæt tekst:
- Åben din Forlægger app og opret et nyt tomt arbejdsområde ved at gå til Ny> Tom.
- Når den nye fil er oprettet, skal du gå til Indsæt fanen (fra båndlinjen øverst) og klik på Indsæt fil eller Indsæt tekst fil (afhængigt af din Forlægger version).
- Når du er inde i vinduet Indsæt tekst, skal du vælge den .pub-fil, du har problemer med, og klikke på Okay.
- Nu hvor indholdet er importeret til den nye fil, skal du arrangere det og derefter gemme filerne ved hjælp af funktionen Gem som.
- Åbn den nyoprettede fil igen, og se om ‘Udgiveren har registreret et problem 'fejlen er løst.
Hvis du stadig støder på det samme problem, skal du gå ned til næste metode nedenfor.
Metode 5: Oprettelse af undernøglen PromptForBadFiles
Hvis ingen af metoderne ovenfor har tilladt dig at løse problemet, er chancerne for, at din Publisher-installation mangler en registreringsnøgle, der kaldes PromptForBadFiles.Flere berørte brugere, der tidligere kæmpede for at åbne flere native Publisher-filer, har rapporteret, at denne procedure har løst proceduren på ubestemt tid.
Denne procedure er lidt mere kedelig, da det indebærer at foretage nogle redigeringer i registreringsdatabasen, men det løser problemet for godt (du støder ikke på ‘Udgiveren har registreret et problem 'fejl igen).
Bemærk: Dette rapporteres typisk at være effektivt med ældre Publisher-versioner, men vi inkluderer instruktioner om anvendelse af denne rettelse uanset din Publisher-version.
Her er en hurtig guide til oprettelse af PromptForBadFiles undernøgle for at løse ‘Udgiveren har registreret et problem 'fejl ved åbning af Publisher-filer:
- Trykke Windows-tast + R at åbne en Løb dialog boks. Skriv derefter 'Regedit' og tryk på Gå ind at åbne op Registreringsdatabase Redaktør. Når du ser UAC (brugerkontokontrol)hurtig, klik Ja at give administrative rettigheder.
- Når du er inde i Registreringseditor, skal du navigere til en af følgende placeringer afhængigt af din Publisher-version:
Udgiver 2016: HKEY_CURRENT_USER \ Software \ Microsoft \ Office \ 16.0 \ Publisher Udgiver 2007: HKEY_CURRENT_USER \ Software \ Microsoft \ Office \ 12.0 \ Publisher Udgiver 2003: HKEY_CURRENT_USER \ Software \ Microsoft \ Office \ 11.0 \ Publisher Udgiver 2002: HKEY_CURRENT_USER \ Software \ Microsoft \ Office \ 10.0 \ Publisher Udgiver 2000: HKEY_CURRENT_USER \ Software \ Microsoft \ Office \ 9.0 \ Publisher
- Når udgivernøglen er valgt, skal du gå til toppen af menuen og vælge Rediger> Ny> Dword (32-bit værdi).Navngiv derefter den nyoprettede fil PromptForBadFiles.
- Når PromptForBadFiles-nøglen er oprettet, skal du dobbeltklikke på den. Når du er inde i Rediger DWORD (32-bit) Værdi vindue, sæt Base til Hexadecimal og Værdidata til 1 inden du klikker på Okay.
- Når det lykkes dig at oprette den nye fil og indstille værdien i overensstemmelse hermed, skal du lukke Registreringseditor og åbne den fil, der tidligere forårsagede fejlen igen.
Hvis du stadig ser ‘Udgiveren har registreret et problem 'fejl, gå ned til næste metode nedenfor.
Metode 6: Reparation af kontorinstallationen
Hvis ingen af metoderne ovenfor har tilladt dig at løse dette problem, er chancerne for, at du støder på dette problem på grund af en eller anden form for korruption i din Office-installation. Andre brugere, der beskæftiger sig med det samme problem, har formået at løse problemet ved at reparere kontorinstallationen ved hjælp af menuen Program og funktioner.
Denne procedure opdaterer alle komponenter i din Office-installation uden at påvirke dine filer eller brugerpræferencer. Her er en hurtig guide til reparation af Office-installationen:
- Åbn en Løb dialog ved at trykke på Windows-tast + R. Indtast i tekstfeltet “Appwiz.cpl” og tryk på Gå ind at åbne op for Programmer og funktioner skærm.
- Når du er inde i Programmer og funktioner skærm, rul ned gennem listen over installerede applikationer og find din Kontor installation. Når du har fundet det, skal du højreklikke på det og vælge Lave om fra den nyligt viste kontekstmenu.
- Ved den første reparationsprompt skal du vælge Hurtig reparation fra listen over tilgængelige indstillinger, og klik derefter på Reparation at indlede proceduren.
- Vent tålmodigt, indtil processen er afsluttet, genstart computeren, og se om problemet er løst ved næste systemstart.