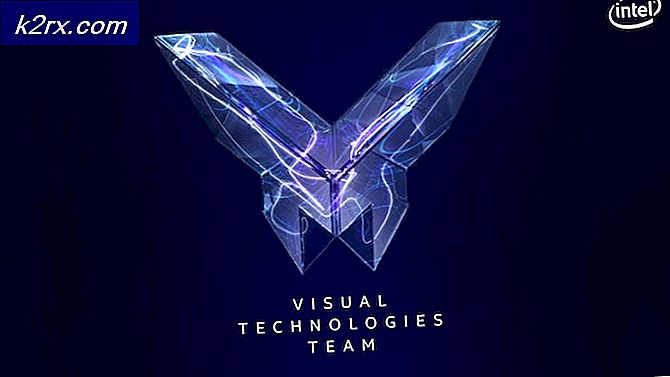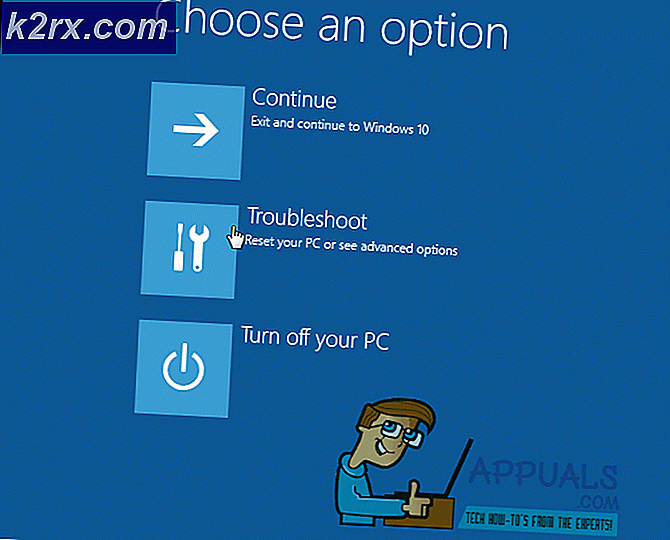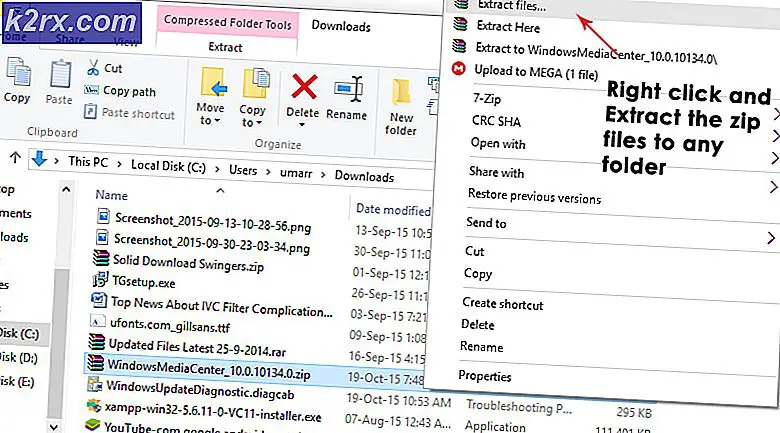Kan ikke starte LOTRO på Windows 10
LOTRO (Ringenes Herre Online) er et af de mest elskede MMORPG'er (Massively Multiplayer Online Role-Playing Games), og det er en bummer, at mange Windows 10-brugere ikke kan afspille det på deres pc. De fleste berørte brugere rapporterer, at på trods af at launcheren fungerer med succes og de er i stand til at logge ind med deres konto, sker der intet, når de forsøger at starte den vigtigste LOTRO-klient. - Der er ingen fejlmeddelelse, ingen feedback.
Efter at have undersøgt dette særlige problem grundigt viser det sig, at der er flere mulige årsager, der måske ender med at udløse dette særlige problem på en Windows 10-computer. Her er en kortliste over den potentielle synder, der kan forårsage denne adfærd:
Metode 1: Kører i kompatibilitetstilstand med Windows 7
En af de mest almindelige rettelser til dette særlige problem er at køre spillet i kompatibilitetstilstand med Windows 7. Husk at dette spil blev oprettet år før Windows 10 blev annonceret, så basisarkitekturen ikke var designet med dette OS i tankerne .
Sikker på, at udviklerne siden har patchet spillet til at arbejde på Windows 10, men en gang imellem kommer en ny Windows-opdatering rundt, der ender med at bryde funktionaliteten i spillet.
Heldigvis synes der at være en nem måde at løse problemer med inkompatibilitet relateret til Windows 10. Alt du skal gøre er at konfigurere spillets vigtigste eksekverbare eller den genvej, du bruger til at starte det til at køre i Kompatibilitetstilstand med Windows 7.
Hvis du ikke ved, hvordan du gør det selv, skal du følge instruktionerne nedenfor:
- Start med at åbne File Explorer, og naviger til det sted, hvor du installerede LOTRO. Medmindre du har installeret det på en brugerdefineret placering, skal du kunne finde installationsmappen til spillet her:
C: \ Program Files \ Lord of the Rings Online
- Når du ankommer til det rigtige sted, skal du højreklikke på den vigtigste eksekverbare (lotroclient.exe) og vælg Ejendomme fra den nyligt viste kontekstmenu.
Bemærk: Derudover kan du ændre spillets genvej i stedet, men denne tilgang er fremtidssikker.
- Når du er inde i Ejendomme menu af lotroclient.exe,klik på Kompatibilitet fanen fra den lodrette menu øverst på skærmen. Marker derefter det felt, der er knyttet tilKør dette program i kompatibilitetstilstand.Vælg derefter Windows 7 fra rullemenuen, der lige blev vist.
- Klik på ansøge for at gemme ændringerne, kør derefter LOTRO-spillet normalt og se om problemet nu er løst.
Hvis det samme problem stadig opstår, skal du gå ned til den næste mulige løsning nedenfor.
Metode 2: Kørsel af Launcher med Admin Access
Ifølge nogle berørte brugere, der også havde det samme problem, da de forsøgte at køre LOTRO fra hovedstarteren, kan dette også være et tilladelsesproblem.
Afhængigt af din UAC (Brugerkontoindstillinger), er det muligt, at den vigtigste LOTRO-launcher ikke er i stand til at opdatere spillet til den senest tilgængelige version, fordi den mangler administratoradgang. Hvis dette scenarie er anvendeligt, skal du være i stand til at løse problemet ved at åbne hovedspillestarteren med administratorrettigheder.
For at gøre dette skal du blot højreklikke på LOTROs launcher og vælge Kør som administrator fra den genvejsmenu, der netop dukkede op.
Se om dette giver dig mulighed for at starte spillet normalt. Hvis spillet nu kører fint, har du med succes bekræftet, at problemet tidligere opstod på grund af manglende tilladelser. I dette tilfælde kan du sikre, at det samme problem ikke gentages i fremtiden ved at følge nedenstående instruktioner:
- Start med at sikre, at spillet ikke kører i baggrunden.
- Åben File Explorer og naviger til det sted, hvor spillet er installeret, højreklik på spillets launcher, og vælg Ejendomme fra genvejsmenuen.
- Når du er inde i Ejendomme skærm, gå videre og få adgang til Kompatibilitet fanen fra båndmenuen øverst, og flyt derefter over til Indstillinger menuen og markere afkrydsningsfeltet tilknyttetKør dette program som administrator.
- Klik på ansøge for at gøre ændringerne permanente, så nyd at køre LOTRO på din Windows 10-computer uden at støde på det samme problem.
Hvis det samme problem stadig opstår, skal du gå ned til den næste mulige løsning nedenfor.
Metode 3: Installation af manglende DirectX-filer
Som det viser sig, er et af de mest almindelige tilfælde, der vil udløse dette problem på Windows 10, et DirectX-problem. Hvis du har GPU'en til at understøtte det, vil dit system som standard være DirectX12, når du spiller LOTR - Dette er ikke et problem i sig selv, men nogle Dynamic Link Library (DLL) -filer, som spillet bruger, er ikke inkluderet i DirectX 12.
Hvis dette scenarie ser anvendeligt ud, og du mangler visse afhængigheder, der ikke er til stede med DirectX 12, skal du installere ældre versioner af DirectX for at sikre, at du har de nødvendige filer.
Langt den nemmeste måde at gøre dette på er at bruge DirectX End-User Runtime Web Installer til at installere enhver manglende DirectX-pakke og sørge for, at du har den nødvendige afhængighed. Denne operation blev bekræftet for at være vellykket af mange berørte brugere, der tidligere ikke kunne starte LOTRO.
Her er en hurtig trin-for-trin guide, der fører dig gennem processen med at opdatere din lokale DirectX-installation med de manglende afhængigheder:
- Åbn enhver browser på din Windows-computer, og naviger til download side af DirectX Slutbruger Runtime Web Installer.
- Når du kommer til den rigtige side, skal du klikke på Hent knappen, og vent på, at processen starter.
- Når du kommer til den næste skærm, skal du fjerne markeringen af al bloatware, som Microsoft trækker for at skubbe ved at klikke påNej tak og fortsæt med DirectX End-User Runtime Web-installationsprogrammetknap.
- Vent til sidst på hovedretten dxwebsetup.exe skal downloades, dobbeltklik derefter på den (klik på Ja ved UAC-prompten, hvis det er nødvendigt), og følg vejledningen for at opdatere din nuværende DirectX-installation med de manglende afhængigheder.
- Dette værktøj scanner og installerer hver manglende DirectX-pakke. Alt du skal gøre er at genstarte computeren, når operationen er afsluttet.
- Når din computer er startet op igen, skal du starte LOTRO igen og se om problemet nu er løst.
Hvis du stadig ikke er i stand til at starte LOTRO på Windows 10, og du ikke støder på nogen fejlmeddelelse, skal du gå ned til den næste potentielle løsning nedenfor.
Metode 4: Nulstilling af LOTRO-grafikindstillinger
Ifølge en håndfuld berørte brugere kan dette problem også stamme fra en grafisk præference, som spillet er tvunget til at bruge. Hvis du ændrede de grafiske indstillinger i Lord of the Rings Online, før du startede det første gang, er chancerne for, at du med magt har aktiveret en indstilling, som din GPU ikke er fortrolig med at gengive.
Husk, at det at have et kraftfuldt grafikkort ikke har noget at gøre med det - Der er visse ældre grafiske indstillinger, som nyere GPU-modeller har svært ved at gengive.
Hvis du befinder dig i dette særlige scenarie, kan du muligvis løse problemet ved at vende de grafiske indstillinger tilbage til deres standardindstillinger. Denne metode blev bekræftet til at fungere af flere berørte brugere.
For at gøre dette skal du få adgang til LOTRO-grafikindstillingerne via startmenuen - Pil ned> Indstillinger> Reparer. Når du er inde i den rigtige menu, skal du klikke på Grafik og klik på Vend grafik tilbage inden du klikker på Acceptere for at gemme ændringerne.
Når du har gjort dette med succes, skal du prøve at starte spillet normalt og se, om problemet nu er løst. Hvis du nu er i stand til at køre spillet uden problemer, kan du eksperimentere med forskellige grafiske indstillinger, indtil du finder den korrekte konfiguration til din rig.
Metode 5: Installation af de manglende Microsoft Visual C ++ -distribuerbare pakker
Som nogle berørte brugere har påpeget, kan dette problem opstå, hvis din Windows-installation mangler en meget vigtig afhængighed, der er skabt via Visual C ++ kan omfordeles til Visual Studio 2015 pakke.
Husk, at da dette er en ældre iteration, opdaterer og vedligeholder din Windows 10 ikke automatisk denne Redist. pakke til Visual C ++. Heldigvis kan du downloade og installere denne manglende afhængighed manuelt fra officielle download-side.
Download blot den eksekverbare, kør den, og følg derefter vejledningen på skærmen for at fuldføre installationen, før du genstarter din computer.
Når din computer er startet op igen, skal du starte LOTRO igen og se om problemet nu er løst.
Hvis det samme problem stadig opstår, skal du gå ned til den næste mulige løsning nedenfor.
Metode 6: Kontrol af integriteten af LOTRO's filer (hvis relevant)
Hvis du starter spillet via Steam, og du først er begyndt at opleve dette problem efter en uventet nedlukning eller noget lignende, er chancerne for, at du oplever dette på grund af en form for korruption, der påvirker spilfilerne.
Flere berørte brugere, der befinder sig i et lignende scenario, har efter sigende formået at løse dette problem ved hjælp af den indbyggede Steam-indstillingsmenu til at kontrollere og rette integriteten af LOTRO's spilfiler.
VIGTIG: Denne potentielle rettelse gælder kun, hvis du starter spillet via Steam.
Hvis du ikke har prøvet denne løsning endnu, skal du følge instruktionerne nedenfor:
- Første ting først skal du åbne din Steam-klient og sikre dig, at du er logget ind med dine kontooplysninger.
- Klik derefter på (når du er logget ind) Bibliotek og højreklik på LOTRO fra menuen til venstre. Vælg derefter fra den nyligt viste kontekstmenu Ejendomme.
- Når du er inde i Ejendomme skærmbillede, klik påLokale filer, og klik derefter påBekræft integriteten af spilcache.
- Bekræft integritetskontrollen, og vent derefter på, at operationen er afsluttet.
Bemærk: Før du starter en integritetskontrol, er det vigtigt at sikre det LOTRO er helt lukket. - Når integritetskontrollen er gennemført, skal du starte spillet igen og se om problemet nu er løst.
Hvis du stadig ikke er i stand til at starte spillet, selv efter at du har foretaget en integritetskontrol, eller hvis denne metode ikke var anvendelig, skal du gå ned til den næste mulige løsning nedenfor.
Metode 7: Rens installation af LOTRO uden for Steam
Som det viser sig, har nogle berørte brugere, der tidligere ikke var i stand til at starte spillet, endelig været i stand til at starte spillet uden problemer efter at have afinstalleret den nuværende Steam-version og downloadet spillet fra det officielle websted.
Ifølge mange brugere har denne løsning med succes gjort det muligt for dem endelig at køre spillet - Dette synes at antyde, at problemet på en eller anden måde er relateret til noget inde i Steam-økosystemet.
Hvis du ikke har prøvet at geninstallere endnu, eller kun geninstallerer dampversionen, skal du følge instruktionerne nedenfor for at afinstallere din nuværende Steam-version af LOTRO og derefter geninstallere spillet fra den officielle launcher:
- Trykke Windows-tast + R at åbne en Løb dialog boks. Skriv derefter 'Appwiz.cpl' inde i tekstfeltet, og tryk på Gå ind at åbne op for Programmer og funktioner menu.
- Når du er inde i Programmer og funktioner menu, rul ned gennem listen over installerede programmer og find din LOTRO-installation. Når du ser det, skal du højreklikke på det og vælge Afinstaller fra den nyligt viste kontekstmenu.
- Når du er inde i afinstallationsprompten, skal du følge vejledningen på skærmen for at afslutte afinstallationen, genstart computeren og vent på, at den næste opstart er afsluttet.
- Når din computer er startet op igen, skal du besøge det officielle LOTRO-websted og klikke på Hent i øverste højre hjørne af skærmen.
- Når du er inde i Hent side, skal du klikke på PC-download og vent på, at den eksekverbare fil downloades.
- Når det uafhængige installationsprogram er downloadet med succes, skal du følge vejledningen på skærmen for at fuldføre installationen af LOTRO, derefter starte spillet normalt og se om problemet nu er løst.
Hvis det samme problem stadig opstår på din Windows 10-computer, skal du gå ned til den næste mulige løsning nedenfor.
Metode 8: Deaktivering af integreret GPU (hvis relevant)
Hvis du bruger en dual-GPU-opsætning, er chancerne for, at LOTRO insisterer på at køre ved hjælp af det integrerede grafikkort, som muligvis ikke er i stand til at køre spillet. Dette problem blev rapporteret at forekomme med både Nvidia og AMD bundkort, og den eneste bæredygtige løsning er i de fleste tilfælde at deaktivere den integrerede GPU.
En måde at løse dette problem på er at bruge Nvidia Control Panel eller AMD Catalyst Contol Center til at tvinge LOTRO til at bruge den dedikerede GPU, men det er ikke altid tilstrækkeligt ifølge nogle berørte brugere.
Som det viser sig, er det bedste, du kan gøre for at sikre, at LOTRO bruger din mest kraftfulde GPU, at deaktivere den integrerede ækvivalent og lade spillet kun have en mulighed (at bruge den dedikerede GPU).
Her er en hurtig guide til deaktivering af den integrerede GPU ved hjælp af Enhedshåndtering for at tvinge LOTRO til at bruge den mere kraftfulde GPU:
- Trykke Windows-tast + R at åbne en Løb dialog boks. Skriv derefter 'Devmgmt.msc' og tryk på Gå ind at åbne op Enhedshåndtering.
- Når du er inde Enhedshåndtering, gå videre og udvid rullemenuen, der er knyttet til Displayadaptere.
- Når du er inde iDisplayadaptererullemenu, højreklik på din integrerede GPU og vælgVis enhedfra den nyligt viste kontekstmenu.
- Når det lykkes dig at deaktivere den integrerede GPU, skal du starte LOTRO igen og se om problemet nu er løst.
Hvis deaktivering af den integrerede GPU ikke gjorde tricket for dig, eller dette scenarie ikke var relevant, skal du gå ned til den næste potentielle løsning nedenfor.
Metode 9: Indsætning af de manglende DLL-filer manuelt
Hvis ingen af de potentielle rettelser nedenfor har fungeret for dig, er chancerne for, at du har at gøre med dette problem, efter at noget gik galt med den første installation. Hvis du ikke vil foretage geninstallationen igen, er der også mulighed for at erstatte de filer, der mest sandsynligt bliver beskadiget med sunde ækvivalenter.
Det er lykkedes os at finde en bruger, der var venlig nok til at uploade. Dll-filerne, der mest sandsynligt går i stykker i et Drive-arkiv. Vi har tjekket alle filer for malware, adware eller spyware, og de er helt rene - Endnu mere har mange berørte brugere brugt dette arkiv til at rette deres LOTRO-installation på Windows 10.
Husk dog, at du bliver nødt til at erstatte potentielt beskadigede DLL-filer på to separate steder:
- C: \ Program Files \ Lord of the Rings Online
- C: \ Program Files \ Lord of the Rings Online \ x64Bemærk: Dette gælder kun, hvis du har installeret LOTRO på standardplaceringerne.
Hvis du leder efter trinvise instruktioner om erstatning af de manglende eller beskadigede DLL-filer, skal du følge instruktionerne nedenfor:
- Sørg for, at LOTRO er lukket, og at der ikke er nogen baggrundsproces, der er knyttet til den, i baggrunden.
- Besøg dette Google Drev-arkiv her og download de to mapper (x64 og x86).
- Når de to mapper er downloadet, skal du åbne Denne computer eller File Explorer og navigere til den første placering:
C: \ Program Files \ Lord of the Rings Online
- Når du er inden for den rigtige placering, skal du indsætte indholdet af x86-mappen indeni. Det er vigtigt at indsætte filerne uden mappen.
- Når du har udskiftet DLL-filer, der er til stede på den første placering, skal du gå til den anden:
C: \ Program Files \ Lord of the Rings Online \ x64
- Inde i den anden placering skal du indsætte indholdet af x64-arkivet og tilsidesætte de eksisterende filer.
- Endelig, når du med succes har erstattet de formodede beskadigede filer med de sunde ækvivalenter, skal du starte LOTRO igen og se om problemet nu er løst.