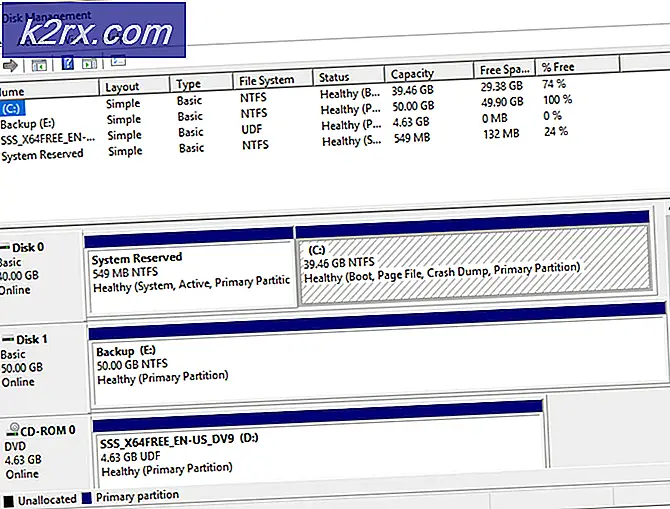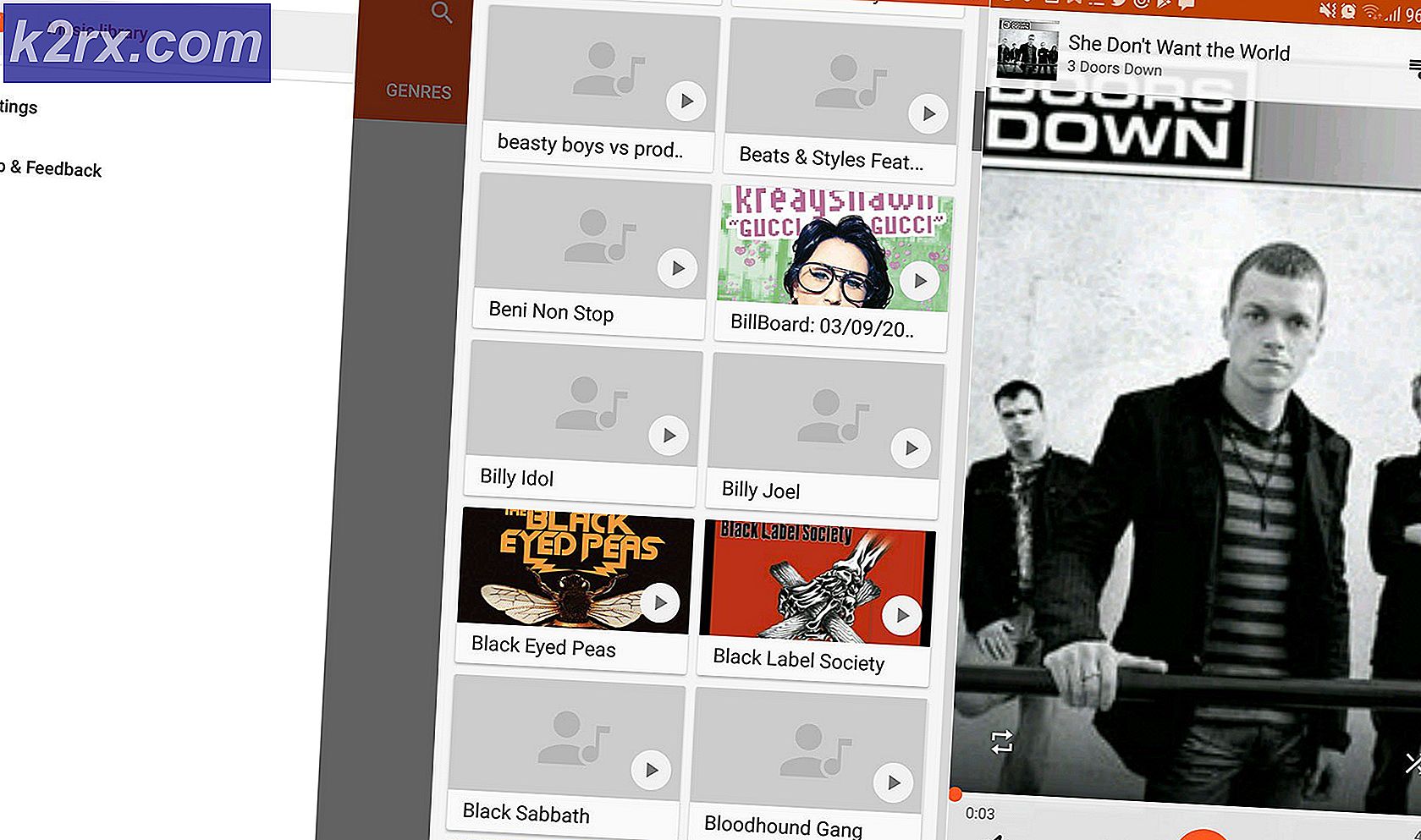Sådan løser du 'Printeren kræver din opmærksomhed'
Flere printerbrugere støder på fejlmeddelelsen 'Printeren kræver din opmærksomhed'Når de prøver at udskrive noget ved hjælp af Windows. Dette er en meget almindelig fejlmeddelelse og opstår normalt, når der er et problem med konfigurationen, eller printeren fysisk har problemer.
Normalt ledsages fejlmeddelelsen med tip, som normalt hjælper med at løse problemet, men dette er ikke tilfældet hver gang. Her i denne artikel vil vi gennemgå de mulige årsager til, hvorfor denne fejl opstår, og hvad er de nødvendige midler til at rette det. Sørg for at du starter med den første løsning og arbejd dig ned i overensstemmelse hermed, da de er bestilt med graden nytte og kompleksitet.
Hvad forårsager fejlmeddelelsen 'Printeren kræver din opmærksomhed'?
Efter at have fået rapporter fra brugere og analyseret dem, eksperimenterede vi også med vores egne systemer og kom til følgende årsager til, hvorfor denne fejlmeddelelse kan forekomme på din computer. Nogle af grundene til, hvorfor du måske oplever dette problem, er men ikke begrænset til:
Inden vi går videre til løsningerne, skal du sørge for, at du har en aktiv og åben internetforbindelse og er også logget på din computer som administrator.
Løsning 1: Kørsel af printerfejlfinding
Inden vi prøver noget andet, skal du prøve at køre printerfejlfinding på din computer. Printerfejlfinding analyserer automatisk alle komponenter, der er relateret til din printer, og forsøger at genstarte dem. Hvis der er nogen løselige problemer, løser det dem selv, så problemet løses.
- Trykke Windows + R, skriv “styring”I dialogboksen, og tryk på Enter.
- Type Fejlfinding i søgefeltet på kontrolpanelet øverst til højre i vinduet, og vælg indstillingen til Fejlfinding når resultaterne vender tilbage.
- Når du er i fejlfindingsmenuen, skal du klikke på “Se alt”Til stede i navigationsruden i venstre side af vinduet. Nu udfylder Windows alle tilgængelige fejlfindingsprogrammer på din computer.
- Naviger gennem indstillingerne, indtil du finder Printer. Klik på indstillingen for at starte fejlfindingsprogrammet.
- Kontroller begge muligheder: “Kør som administrator”Og“Anvend reparationer automatisk”. Disse muligheder vil sikre, at du finder maksimale problemer, og reparationerne anvendes også hurtigt.
- Følg instruktionerne på skærmen, og vent på, at fejlfinding er afsluttet.
Løsning 2: Opdatering af Windows til den nyeste version
Der er flere tilfælde, hvor printeren viser fejlmeddelelsen ikke på grund af nogle fejl fra modulerne, men fra selve operativsystemet. Dette har været tilfældet tidligere i adskillige gange og kan let løses ved at opdatere Windows til den nyeste version. Microsofts ingeniører opdager normalt denne uoverensstemmelse og løser den så hurtigt som muligt. Sørg for, at du har en aktiv internetforbindelse og tålmodighed.
- Tryk på Windows + S, skriv 'Opdatering'I dialogboksen, og åbn applikationen.
- Nu åbnes indstillingerne. Klik på knappen Søg efter opdateringer. Nu vil din computer automatisk kontrollere, om der er nyeste tilgængelige opdateringer, og installere dem på din computer.
Løsning 3: Genstart Print Spooler
Print Spooler er en softwarekomponent, der har til opgave at styre alle dine printerjob, der sendes af operativsystemet og derefter videresendes til printerdrivere. Det giver brugere mulighed for at få funktionaliteten til at kontrollere den aktuelle status for alle printerjobs samt funktionaliteten til at annullere dem, når det er nødvendigt. Når dette modul går i en fejltilstand, oplever brugerne fejlmeddelelsen uden anelse om, hvad de skal gøre.
I denne løsning navigerer vi til dine indstillinger og genstarter derefter selve Print Spooler-tjenesten og ser om dette gør nogen forskel. Vi vil også slette de aktuelle midlertidige konfigurationsfiler og se om dette gør tricket.
- Trykke Windows + R for at starte køreprogrammet og skrive “tjenester.msc”I dialogboksen, og tryk på Enter.
- Find tjenesten “Print Spooler”Til stede i listen og dobbeltklik på den for at åbne dens egenskaber. Klik på “Hold op”-Knappen findes under systemstatus og tryk på“Okay”For at gemme ændringer.
- Da vi har deaktiveret tjenesten, kan vi nu fokusere på at slette printerfiler. Tryk på Windows + R, og skriv følgende sti i dialogboksen, og tryk på Enter for at navigere til den.
C: \ Windows \ System32 \ spool \ PRINTERS
Du bliver muligvis bedt om at godkende dig selv som administrator af computeren. Hvis du bliver bedt om det, skal du trykke på Fortsæt.
- Når du er i mappen, skal du slette alle filerne i mappen PRINTERS og lukke vinduet.
- Nu naviger tilbage til tjenesterne og start tjenesten Når du har startet tjenesten, skal du prøve at udskrive dine dokumenter og se, om dette løser problemet.
Løsning 4: Genstart af hele systemet
I nogle tilfælde står du muligvis over for problemet, hvor din printer er gået i en intern fejltilstand. Dette har normalt at gøre med printerens egne konfigurationer, og den eneste måde at løse dette på er at cykle computeren. Strømcykling er handlingen ved at slukke for alle enheder inklusive computeren og derefter sørge for at alle de statiske opladninger og midlertidige konfigurationer forsvinder. Så når vi starter systemet igen, oprettes de midlertidige konfigurationer igen.
- Sluk din printer og computer ved hjælp af deres tænd / sluk-knapper.
- Tag nu ud strømkabel fra hvert modul og tryk og hold hver enheds tænd / sluk-knap i ca. 10 sekunder.
- Vent nu i 10 minutter, før du tilslutter alt igen, og prøv at udskrive. Kontroller, om problemet er løst.
Løsning 5: Kontrol af printeren fysisk
Før vi hopper lige ind i geninstallation af printeren og dens drivere, er det vigtigt, at vi fysisk kontrollerer printeren, om den har nogen problemer. Der kan være mange problemer med printeren, hvor der enten sidder sider i printeren, eller der er lav blæk / toner. Når dette sker, i stedet for korrekt visning af fejlmeddelelsen 'Tjek side'Eller'Lav toner', Viser printeren fejlmeddelelsen'Printeren kræver din opmærksomhed’.
Hvis du ikke ved, hvordan du kontrollerer toner, eller hvis en side sidder fast, kan du nemt se Internettet på din printermodel og derefter kontrollere trinene til kontrol. Følg trinene, og når du først er helt sikker på, at der ikke er noget problem med printeren fysisk, kan du gå videre til de næste løsninger.
Løsning 6: Alternativt installation af websider
Hvis du modtager fejlmeddelelsen, når du udskriver en webside direkte, kan der være chancer for, at browseren forårsager problemer, når instruktionen sendes til printeren. Dette er et meget almindeligt scenarie og kan løses ved at omgå printeren fuldstændigt. Dette kan gøres ved at gemme websiden på en tilgængelig placering og derefter udskrive den manuelt ved hjælp af en anden browser. Følg nedenstående trin:
- Åbn det websted, som du vil udskrive. Højreklik på ethvert tomt rum og klik på Gem som.
- Når du har gemt HTML-filen lokalt, skal du højreklikke på den og vælge den Åben med og vælg en anden browser, der ikke forårsagede problemet.
- Nu kan du prøve at udskrive ved hjælp af denne browser og se om problemet er løst.
Løsning 7: Deaktivering af beskyttet tilstand
Hvis du støder på en fejlmeddelelse om udskrivning, mens du bruger Internet Explorer, kan vi navigere til Internet Explorer-indstillingerne og deaktivere Beskyttet tilstand der. Beskyttet tilstand giver computeren mulighed for at blokere anmodninger om adgang til hardware og anden intern filstruktur, hvis kilden ikke er verificeret. Selvom dette er en nyttig funktion, kan det vise sig at være et problem i situationer som disse. Derfor deaktiverer vi den beskyttede og prøver igen.
- Trykke Windows + R, type 'Inetcpl.cpl' i dialogboksen, og tryk på Enter.
- Nu bevæge sig skyderen ned, så sikkerhedsniveauet reduceres, og fjern markeringen muligheden for 'Aktivér beskyttet tilstand (kræver genstart af Internet Explorer).
- Trykke ansøge for at gemme de aktuelle ændringer og afslutte. Genstart Internet Explorer, og prøv at udskrive igen. Kontroller, om problemet er løst.
Bemærk: Alle dine aktuelle vinduer lukkes, når opdagelsesrejseren genstartes, så sørg for at alle ændringer er gemt.
Løsning 8: Geninstallation af printeren
Hvis al ovenstående metode ikke fungerede, betyder det sandsynligvis, at der er noget problem med selve printerens installation på din computer. Normalt installeres hver printer automatisk, når du slutter printeren til computeren. Computeren registrerer automatisk driverne, og hvis de ikke er til stede, downloader den manuelt fra internettet.
Her i denne løsning vil vi afinstallere printeren fra dit system, og afinstaller også driverne. Derefter tilslutter vi printeren igen og søger efter enheden. Hvis printeren findes, installeres driverne automatisk.
- Tryk på Windows + R, skriv “styring”I dialogboksen, og tryk på Enter. Når du er i kontrolpanelet, skal du klikke på muligheden for Vis af og vælg kategorien Stor Når store ikoner er til stede, skal du klikke på Enhed og printere.
- Alle de printere, der er installeret mod dit system, installeres her. Højreklik på den printer, der forårsager problemet, og klik på Fjern enhed.
- Tryk nu på Windows + R og skriv “devmgmt.msc”I dialogboksen, og tryk på Enter. Klik derefter på Udskriv køer og højreklik på printeren, og vælg Afinstaller enhed.
Bemærk: Printeren vises muligvis ikke her i nogle tilfælde, hvis printeren afinstalleres ved hjælp af ovenstående metode, så intet at bekymre sig om.
- Når du har udført alle ovenstående trin, koble fra printeren fra din computer. Du bliver nødt til at tage ledningen ud, hvis den er tilsluttet ved hjælp af en ledning eller afbryde forbindelsen til internettet, hvis den er tilsluttet trådløst. Udfør Power Cycling-løsningen igen (løsning 2).
- Når du har gennemført en hel cyklus, skal du starte systemet igen og tilslutte printeren igen. Efter tilslutning skal printeren automatisk genkendes af systemet. Hvis ikke, kan du vente lidt, indtil de relevante drivere er installeret.
- Gå nu tilbage til kontrolpanelet, højreklik på enheden og vælg “Indstil som standardprinter”. Prøv nu at udskrive dokumentet, og kontroller, om problemet er løst.
Løsning 9: Installer driverne manuelt
Hvis driverne til printeren ikke registreres automatisk ved hjælp af Windows-systemet, kan du navigere til enhedsadministratoren igen og installere driverne manuelt derfra. Drivere er de vigtigste komponenter, der forbinder operativsystemet med hardwaren. Hvis de er forældede eller ikke gyldige, kan du opleve flere fejlmeddelelser inklusive den, der diskuteres. Udfør nedenstående trin for at installere driverne manuelt.
- Trykke Windows + R at starte Løb Skriv “devmgmt.msc”I dialogboksen og tryk Enter. Dette starter din computers enhedsadministrator.
- Naviger gennem al hardware, åbn undermenuen “Udskriv køer”, Højreklik på din printerhardware og vælg“Opdater driver”.
- Nu åbner Windows en dialogboks, der spørger dig, hvilken vej du vil opdatere din driver. Vælg den anden mulighed (Gennemse min computer for driversoftware) og fortsæt.
Vælg driverfilen, du downloadede ved hjælp af browserknappen, når den vises, og opdater den i overensstemmelse hermed.
Bemærk: Der kan være tilfælde, hvor printeren ikke er synlig på siden. Her kan du bare downloade den krævede installationsfil fra webstedet og køre installationspakken.