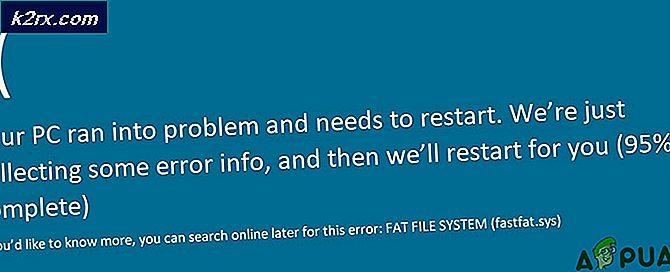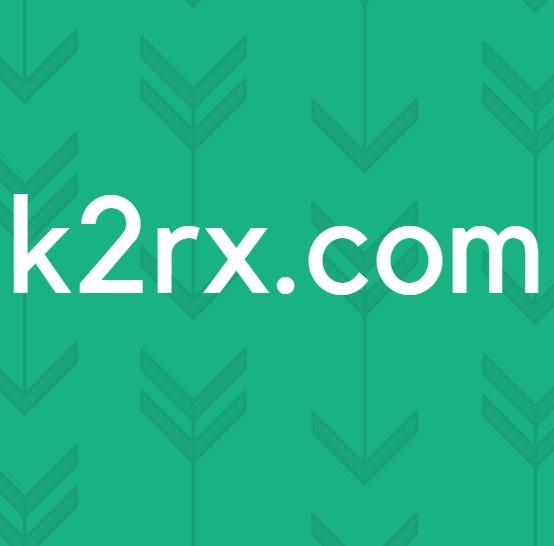Fix: Discord Ikke opdatering
Discord er en Voice over IP-applikation. Grundlæggende er denne app vant til at kommunikere med venner og andre mennesker. Du kan chatte, stemmechat og gøre mange andre ting i Discord. Men du kan støde på et Downloading Update-problem, mens du åbner Discord-appen. Det er ret almindeligt at se skærmen Downloading Update, når brugere åbner Discord-appen. Men i dette tilfælde vil skærmen Downloading Update ikke gå væk. Selvom du lader denne app være åben i et par timer, vil skærmen forblive den samme. Lukning af appen og genstart vil ikke løse dette problem. Genstart hele systemet har ikke løst problemet for nogen også. Når du åbner Discord-appen, vil du se denne skærm. Dette har dog ingen effekt på webversionen. Næsten alle brugere der oplever dette kunne bruge webversionen uden problemer.
Den skyldige bag dette problem er Discord installer / opdatering. Der er en fejl i opdateringen (eller installationsprogrammet), der forårsager dette problem. Det er derfor, problemet ikke replikeres på webversionen. Normalt kan dette løses ved at geninstallere via et nyt installationsprogram. Men hvis det ikke løser problemet, betyder det, at problemet kan være i en af app-filerne eller Windows-filen. Så det vil forhåbentlig afhjælpe problemet ved at rydde alle de filer, der er relateret til Discord-appen.
Tip
Mange brugere ventede simpelthen i en halv time eller en time, og problemet var så fast for dem. Så, hvis du ikke har ventet, så prøv at vente på Discord at opdatere. Det kan ikke være et problem overhovedet, og det kan virke efter et stykke tid.
Metode 1: Geninstaller Discord
Geninstallation af Discord har arbejdet for mange brugere. Det er en simpel proces, der kan gøres om et par minutter. Her er trinene til geninstallation af Discord-appen
- Klik her og download Discord installer
- Dobbeltklik for at køre Discord-installationsprogrammet og følg instruktionerne på skærmen
Bemærk: Du behøver ikke at afinstallere den tidligere version for at dette skal fungere. Du skal blot downloade og køre installationsprogrammet.
Geninstallationen skal løse problemet.
Metode 2: Rens geninstaller diskord
Hvis metoden 1 ikke fungerede, skal du muligvis rense installeringen Discord. Dette betyder blot, at du skal manuelt slette nogle af Discord-filerne. Hvis du ikke har forsøgt metode 1, anbefaler vi stærkt, at du først følger proceduren i metode 1. Hvis det ikke virker, følg derefter de trin der er angivet her.
Her er de komplette trin til ren geninstallation af Discord
- Sørg for, at Discord ikke findes i systembakken. Hvis det er, skal du højreklikke på Discord-ikonet og vælge Afslut Discord . Bare for at sikre, hold CTRL, SHIFT og Esc- tasten samtidigt ( CTRL + SHIFT + Esc ) for at åbne Task Manager. Se på proceslisten og sørg for, at Discord-processen ikke findes på listen. Hvis du finder Discord i proceslisten, skal du vælge Discord og klikke på End Task
- Hold Windows-tasten nede, og tryk på R
- Skriv appwiz.cpl og tryk på Enter
- Find og vælg Discord fra listen over installerede applikationer
- Klik på Afinstaller og følg instruktionerne på skærmen
- Hold Windows-tasten nede, og tryk på R
- Indtast % appdata%, og tryk på Enter
- Find og højreklik på Discord-mappen . Vælg Slet og bekræft eventuelle yderligere prompter
- Tryk på backspace en gang
- Find og dobbeltklik på Lokal mappe
- Find og højreklik på Discord-mappen . Vælg Slet og bekræft eventuelle yderligere prompter
- Når du er færdig, klik her og download Discord installer
- Dobbeltklik for at køre Discord-installationsprogrammet og følg instruktionerne på skærmen
Din diskord bør bøde efter denne geninstallation. Hvis du stadig oplever problemer, skal du følge trin 1-12 og genstarte. Prøv at installere Discord, når computeren genstarter.
Metode 3: Kør som Admin
Dette har også fungeret for mange brugere. Hvis du kører Discord-appen med administratorrettigheder, har opdateringen muligvis installeret korrekt.
- Luk Discord App
- reboot
- Hvis Discord-appen starter automatisk, skal du lukke den. Sørg for, at Discord ikke findes i systembakken. Hvis det er, skal du højreklikke på Discord-ikonet og vælge Afslut Discord . Bare for at sikre, hold CTRL, SHIFT og Esc- tasten samtidigt ( CTRL + SHIFT + Esc ) for at åbne Task Manager. Se på proceslisten og sørg for, at Discord-processen ikke findes på listen. Hvis du finder Discord i proceslisten, skal du vælge Discord og klikke på End Task
- Find diskordgenvejen på skrivebordet. Højreklik på ikonet og vælg Kør som administrator. Hvis du ikke har et Discord-ikon på skrivebordet, skal du trykke på Windows-tasten. Du vil have en Discord-indgang derinde. Højreklik på Discord > More > Kør som administrator
Når appen starter, skal opdateringen installeres uden problemer.
PRO TIP: Hvis problemet er med din computer eller en bærbar computer / notesbog, skal du prøve at bruge Reimage Plus-softwaren, som kan scanne lagrene og udskifte korrupte og manglende filer. Dette virker i de fleste tilfælde, hvor problemet er opstået på grund af systemkorruption. Du kan downloade Reimage Plus ved at klikke her