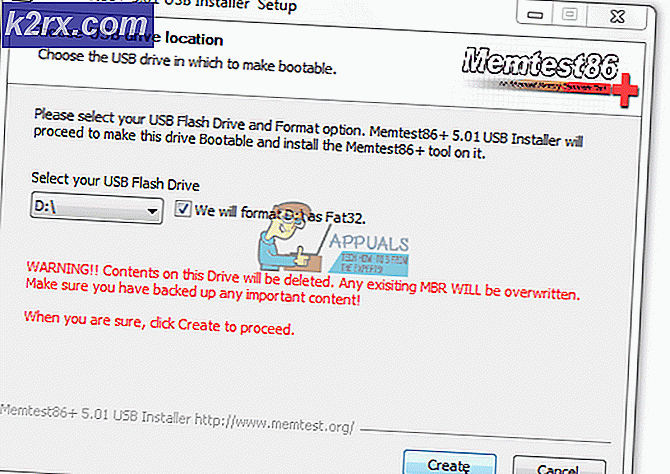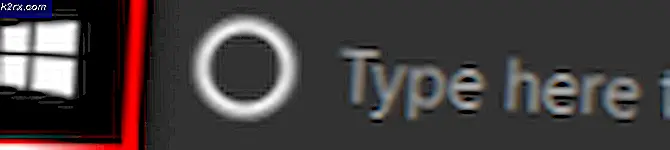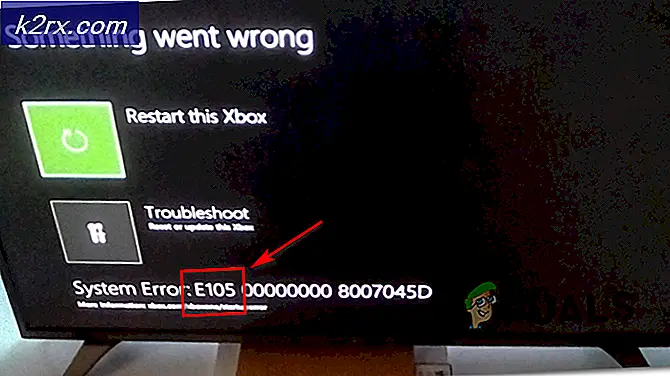Fix: Display Driver stoppet svarende og er gendannet
Nogle gange kan en Windows-computer blive utroligt træg under brug, efterfulgt af computerens skærm slukker og derefter tænde igen, hvorefter en fejlmeddelelse, der angiver, at skærmdriveren ikke længere reagerer og er blevet genoprettet, kan ses i meddelelsesområdet i nederste højre hjørne af skærmen. Dette sker, når en funktion kendt som Timeout Detection og Recovery (TDR) bestemmer, at GPU'en ikke har svaret inden for den tildelte tidsperiode og genstarter displaydriverne for at redde brugeren problemer med at genstarte computeren helt.
Nogle af de mest almindelige årsager til Display-driveren stoppede med at svare og har genoprettet fejlmeddelelsen, der er mange programmer og applikationer, der kører og understreger GPU'et, et problem med den berørte computers skærmdrivere og en overophednings GPU. Dette problem er kendt for at påvirke alle versioner af Windows-operativsystemet fra Windows XP til Windows 10. Hvis du ser, at Display-driveren ikke længere har reageret og har genoprettet en fejlmeddelelse en gang i en blå måne, er der ingen årsag til alarm. Men hvis du begynder at se Display-driveren stoppet med at reagere og har genoprettet fejlmeddelelsen ret ofte, kan der være et ret alvorligt underliggende problem.
Heldigvis er Display-driveren stoppet med at reagere, og den har fået en fejlmeddelelse, der kan afhjælpes, så længe den ikke skyldes en defekt GPU. Hvis du vil løse dette problem, er følgende de mest effektive løsninger, du bør prøve:
Løsning 1: Afinstaller og geninstaller dine grafikdrivere
Tryk på Windows Logo- tasten + R for at starte et Run
Skriv devmgmt.msc i dialogboksen Kør, og tryk på Enter for at starte Enhedshåndtering .
I Enhedshåndtering skal du udvide Displayadaptere
Højreklik på dine grafikdrivere, klik på Afinstaller og derefter gennem guiden for afinstallation for at afinstallere driverne. Hvis du har mere end en grafikdriver, skal du gøre det samme for hver enkelt af dem.
Genstart computeren. Når din computer starter op, skal den automatisk geninstallere den samme version af grafikdriverne. Men hvis computeren ikke gør det, skal du bare logge på den officielle hjemmeside for din GPU's producent og finde, downloade og installere dem selv. Når driverne er blevet geninstalleret, skal du kontrollere, om problemet er løst eller ej.
Løsning 2: Opdater dine grafikdrivere
Hvis en nyere version af grafikdriverne på din computer er tilgængelig til din computer, kan det kun være muligt at løse dette problem for dig, når du downloader og installerer dem. For at kontrollere, om en nyere version af computerens grafikdrivere er tilgængelig, skal du logge på den officielle hjemmeside for din GPUs producent. Gå videre til Downloads eller Support og se, om en nyere version af grafikdriverne til din specifikke GPU er tilgængelig . Hvis en sådan version er tilgængelig, download og installer den, og kontroller derefter for at se, om det løser problemet.
PRO TIP: Hvis problemet er med din computer eller en bærbar computer / notesbog, skal du prøve at bruge Reimage Plus-softwaren, som kan scanne lagrene og udskifte korrupte og manglende filer. Dette virker i de fleste tilfælde, hvor problemet er opstået på grund af systemkorruption. Du kan downloade Reimage Plus ved at klikke herLøsning 3: Øg TDR-timeout for din GPU
TDR ( Timeout Detection og Recovery ) har en fastsat tidsperiode i slutningen af, hvis en Windows-computerens GPU ikke reagerer, genstarter funktionen displaydriverne, hvorefter Displaydriveren stoppede at reagere og har genoprettet fejlmeddelelsen vises. Hvis du ser fejlmeddelelsen ganske ofte, kan en temmelig plausibel årsag være, at TDRs indstillede timeout er bare for lille til, at din GPU kan reagere i tide. Derfor genindlæses displaydriverens genstart igen og igen.
Hvis dette er tilfældet, kan du løse dette problem ved blot at øge TDR-timeout for din GPU, hvilket kan gøres ved at redigere computerens registreringsdatabase. Selvom processen er ret simpel, skal du sørge for at være ekstra forsigtig, når du tinker rundt med computerens registreringsdatabase. Hvis du vil bruge denne løsning til at forsøge at løse dette problem, skal du:
Tryk på Windows Logo- tasten + R for at starte et Run
Skriv regedit i dialogboksen Kør, og tryk på Enter for at starte registreringseditoren .
I den venstre rude i registreringseditoren navigerer du til følgende mappe:
HKEY_LOCAL_MACHINE > SYSTEM > CurrentControlSet > Kontrol
Klik på GraphicsDrivers i venstre rude for at få vist indholdet i højre rude.
Højreklik på et tomt rum i den højre rude og sving over Ny for at udvide kontekstmenuen. Hvis du bruger en 32-bit version af Windows, skal du klikke på DWORD (32-bit) Værdi i kontekstmenuen. Hvis du bruger en 64-bit version af Windows, skal du klikke på QWORD (64-bit) Værdi i kontekstmenuen.
Navngiv den nye registreringsværdi TdrDelay, og tryk på Enter .
Dobbeltklik på TdrDelay- registreringsværdien for at ændre den, skriv 8 i feltet Værdidata og klik på OK .
Luk registreringseditoren, genstart pc'en og kontroller for at se, om problemet stadig ikke er ved, når det starter op.
Løsning 4: Afhjælp nogle af stressen på GPU'en
En Windows-computers grafikdriver kan genstarte og få displaydriveren til at stoppe og har genoprettet en fejlmeddelelse, der vises, når flere programmer og programmer end GPU'en kan håndtere, kører. Hvis det er tilfældet, skal du blot lindre noget af stresset på din GPU ved at lukke nogle unødvendige applikationer og programmer, der er åbne, og det skal gøre det.
Løsning 5: Rengør støv og andre urenheder manuelt fra GPU'en
En overophednings GPU kan også vise sig at være årsag til dette problem, og en af de mest almindelige årsager til, at GPU'erne overophedes, er på grund af støv og andre urenheder på dem (og især på deres radiatorer og varmekøler). Hvis du vil regere denne mulige årsag, skal du bare lukke computeren, åbne din computer, afmontere din GPU, rengør den grundigt, dens radiator, dens varmetank og dens port i computerens bundkort, genoprett GPU'en, genstart computeren og tjek se om det løste problemet, når computeren starter op.
PRO TIP: Hvis problemet er med din computer eller en bærbar computer / notesbog, skal du prøve at bruge Reimage Plus-softwaren, som kan scanne lagrene og udskifte korrupte og manglende filer. Dette virker i de fleste tilfælde, hvor problemet er opstået på grund af systemkorruption. Du kan downloade Reimage Plus ved at klikke her