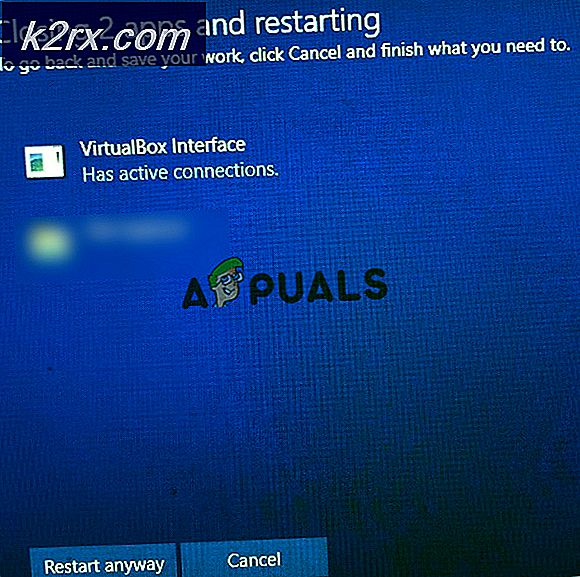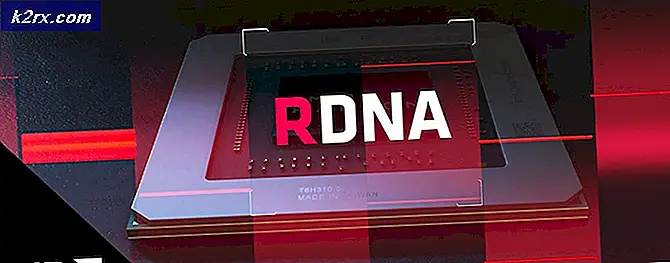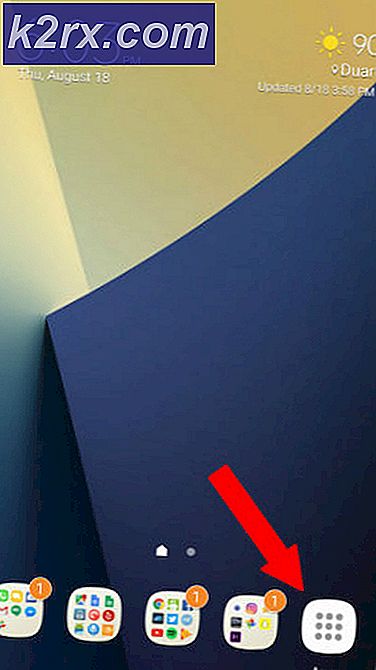Sådan Fix High CPU & Disk Brug af Broadcast DVR Server (bcastdvr.exe)
Du har muligvis bemærket, at Windows 10 har en ret tvivlsom proces kaldet Broadcast DVR server (bcastdvr.exe) . Hvis du er bekymret for at være en malware i forklædning, gør du det ikke. Det er en legitim Windows 10-proces.
Broadcast DVR- server er en del af en legitim Windows 10-funktion kaldet Game DVR. Formålet med denne tjeneste er at give brugerne mulighed for at skærmbilleder og optage gameplay via Xbox-appen. På pc er Game DVR-funktionen næsten identisk med, hvad Xbox One og PS4 har i mange år. Det giver dig mulighed for roligt at optage PC-gameplay i baggrunden, mens du spiller dine yndlingsspil. Broadcast DVR vil gøre alt arbejdet, selvom du vælger at direkte streame din gameplay online.
Normalt vil bcastdvr.exe kun spise systemressourcer, når du optager noget. Ellers skal den løbe stille i baggrunden uden at påvirke din pc's overordnede ydeevne. Funktionen viste sig imidlertid at være problematisk for mange brugere. Selvom du lukker processen fra Task Manager, vil den pope op lige tilbage, så snart du vender tilbage til dit spil. Du kan tolerere denne proces, hvis du har en stjernestik, men hvis du arbejder med en mellemklasse til low-end-pc, har du virkelig råd til en hukommelseskærer som denne.
Er Game DVR skylden?
Hvis du oplever nedslående lag i spillet, er det værd at afgøre, om Game DVR faktisk spiser væk ved dine systemressourcer. En hurtig måde at bestemme, om det er tilfældet, er at åbne pop op- task Manager (Ctrl + Shift + Esc) og se om du kan se det under Baggrundsprocesser. Husk, at denne funktion måske er deaktiveret af Windows, hvis det afgør, at din pc ikke overholder hardwarekravene til at bruge Game DVR.
Husk at processen er programmeret til automatisk at lukke, når den ikke er i brug. Du har bogstaveligt talt sekunder for at se det er hukommelsesbrug, før det lukker af sig selv. Selvom du klarer at lukke processen manuelt fra Task Manager i den korte periode, åbnes den igen efter få sekunder.
Hvis du identificerer, at Broadcast DVR-serveren spiser mange systemressourcer, er det sandsynligvis fordi Game DVR er indstillet til automatisk at optage gameplayet i baggrunden, så snart du starter et spil. Det kan også være, at du fejlagtigt har aktiveret tjenesten fra spillestangen.
Bemærk! Hvis du ikke har opdateret Windows 10 med Fall Creators Update, kan det hende, at et overdreven hukommelseskonsumtion fra Game DVR også skyldes en fejl. Microsoft meddelte, at problemet blev rettet med en sikkerhedsopdatering. Før du gør noget andet, skal du sørge for at køre den nyeste version af Windows 10.
PRO TIP: Hvis problemet er med din computer eller en bærbar computer / notesbog, skal du prøve at bruge Reimage Plus-softwaren, som kan scanne lagrene og udskifte korrupte og manglende filer. Dette virker i de fleste tilfælde, hvor problemet er opstået på grund af systemkorruption. Du kan downloade Reimage Plus ved at klikke herDeaktivering af Broadcast DVR-server (bcastdvr.exe)
Hvis du er en aktiv bruger af Game DVR og bruger den til optagelse eller udsendelse, anbefales det ikke at deaktivere tjenesten. Selvom det spiser mange ressourcer, er det stadig meget bedre end alle andre tredjepartsløsninger, der kan optage gameplay.
Men hvis du ikke bruger tjenesten overhovedet, er det ikke fornuftigt at lade det være muligt at spise systemressourcer. Heldigvis kan du nemt deaktivere det med nogle få enkle trin. Her er en hurtig guide:
Bemærk: Sluk for Game DVR-funktionen vil ikke skade eller begrænse dit system på nogen måde.
- Klik på ikonet Start i nederste venstre hjørne og få adgang til appen Indstillinger .
- Når du er i Windows-indstillinger, skal du rulle hele vejen ned og klikke på Gaming .
- Klik på fanen Spillinje og deaktiver vendingen under Optag spilklip, skærmbilleder og udsend ved hjælp af Game bar.
- Skift nu til fanen Spil DVR . Sluk skiften under Baggrundsoptagelse og den ene under Optaget lyd .
- Genstart din pc eller log ud og ind igen for ændringerne træder i kraft.
Det er det. Spil DVR er nu permanent deaktiveret. Hvis du beslutter dig for at bruge det, kan du nemt omdanne de ovennævnte trin og genaktivere funktionen igen.
PRO TIP: Hvis problemet er med din computer eller en bærbar computer / notesbog, skal du prøve at bruge Reimage Plus-softwaren, som kan scanne lagrene og udskifte korrupte og manglende filer. Dette virker i de fleste tilfælde, hvor problemet er opstået på grund af systemkorruption. Du kan downloade Reimage Plus ved at klikke her