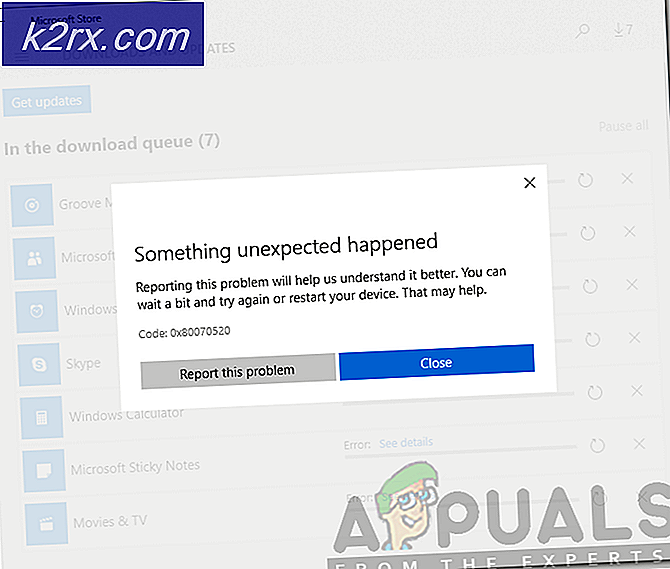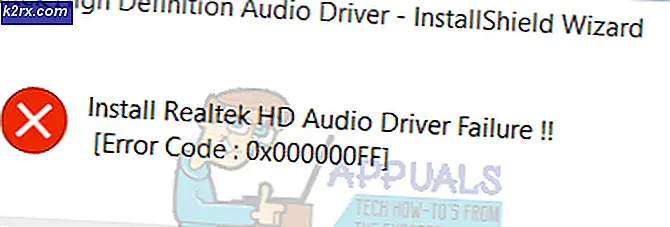Fix: Windows Update-komponenter skal repareres
Denne fejl vises, når brugerne kæmper med Windows Update-tjenesten, og det er en meddelelse, der vises efter kørsel af Windows Update-fejlfinding. Fejlen selv er ikke helt selvforklarende, og denne meddelelse er stort set den eneste anelse, du har til rådighed for at fejlfinde problemet.
Vi har samlet flere arbejdsløsninger foreslået af brugere fra hele verden, og vi har besluttet at samle dem i en enkelt artikel. Følg instruktionerne nedenfor nøje og held og lykke med at løse dit problem!
Hvad forårsager Windows Update-komponenterne skal repareres Fejl?
Denne fejl er svært at finde den virkelige årsag til, da der ikke er mange tilfælde, hvor denne fejl vises. Imidlertid kan der findes bestemte reelle årsager for folk, der ønsker at vide, hvad de gjorde forkert, og hvilken metode de skal implementere for at løse problemet:
Løsning 1: Nulstil Windows Update-komponenter
Da fejlmeddelelsen er relateret til Windows Update-komponenter, vil et levedygtigt svar være at nulstille Windows Update-komponenter, der er tæt knyttet til hele Windows Update-funktionaliteten.
Dette kan være en langvarig proces, men grunden til, at vi har valgt den længste løsning som den første, er fordi denne metode sandsynligvis er den, der løser dit problem med det samme.
Da du skal redigere registreringsdatabasen, anbefaler vi, at du tjekker denne artikel for sikkert at sikkerhedskopiere din registreringsdatabase for at forhindre yderligere problemer.
- Lad os fortsætte med løsningen ved at lukke følgende tjenester, som er kernetjenesterne relateret til Windows Update-processen: Baggrunds intelligent overførsel, Windows Update, og Kryptografiske tjenester. Det er meget vigtigt at deaktivere dem, før vi starter, hvis du vil have, at de resterende trin skal udføres uden fejl.
- Søge efter "Kommandoprompt”Enten i Start-menuen eller ved at trykke på søgeknappen lige ved siden af den. Højreklik på den første mulighed, der vises som et søgeresultat, og vælg “Kør som administrator" mulighed. Kopier og indsæt kommandoen nedenfor, og sørg for at trykke på Enter-tasten på tastaturet, når du har gjort det.
net stop bits net stop wuauserv net stop appidsvc net stop cryptsvc
- Herefter skal du slette nogle filer, der skal slettes, hvis du vil fortsætte med at nulstille opdateringskomponenterne. Dette gøres også via Kommandoprompt med administrative rettigheder.
Del “% ALLUSERSPROFILE% \ Application Data \ Microsoft \ Network \ Downloader \ qmgr * .dat”
- Skift navnet på Distribution af software og catroot2 For at gøre dette skal du ved en administrativ kommandoprompt kopiere og indsætte følgende to kommandoer og klikke på Enter efter kopiering af hver enkelt.
Ren% systemroot% \ SoftwareDistribution SoftwareDistribution.bak Ren% systemroot% \ system32 \ catroot2 catroot2.bak
- Følgende kommandoer hjælper os med at nulstille BITS (Background Intelligence Transfer Service) og wuauserv (Windows Update Service) til deres standard sikkerhedsbeskrivere. Sørg for, at du ikke ændrer nedenstående kommandoer, så det er bedst, hvis du blot kopierer dem på grund af deres kompleksitet.
exe sdset bits D: (A ;; CCLCSWRPWPDTLOCRRC ;;; SY) (A ;; CCDCLCSWRPWPDTLOCRSDRCWDWO ;;; BA) (A ;; CCLCSWLOCRRC ;;; AU) (A ;; CCLCSWRPWPDTLOCRRC; (A ;; CCLCSWRPWPDTLOCRRC ;;; SY) (A ;; CCDCLCSWRPWPDTLOCRSDRCWDWO ;;; BA) (A ;; CCLCSWLOCRRC ;;; AU) (A ;; CCLCSWRPWPDTLOCRRC ;; PU)
- Lad os navigere tilbage til System32 mappe for at fortsætte med den sidste del af denne metode.
cd / d% windir% \ system32
- Da vi har nulstillet BITS-tjenesten fuldstændigt, bliver vi nødt til at omregistrere alle de filer, der er nødvendige for, at tjenesten kan køre og fungere problemfrit. Hver af filerne kræver dog en ny kommando for at få den til at omregistrere sig selv, så processen muligvis ender længere end hvad du er vant til. Kopier kommandoerne en efter en og sørg for, at du ikke udelader nogen af dem. Du kan finde den komplette liste, hvis du følger dette link.
- Den næste ting vi skal gøre er nulstil Winsock ved at kopiere og indsætte følgende kommando tilbage i den administrative kommandoprompt:
netsh winsock reset
- Hvis du kører Windows 7, 8, 8.1 eller 10 ved en kommandoprompt, skal du kopiere følgende kommando i kommandopromptvinduet og trykke på Enter-tasten:
netsh winhttp nulstil proxy
- Hvis alle ovenstående trin har gennemgået smertefrit, kan du nu genstarte de tjenester, du lukkede i det allerførste trin ved hjælp af nedenstående kommandoer.
net start bits net start wuauserv net start appidsvc net start cryptsvc
- Genstart computeren efter at have fulgt alle trin, der er anført. Forhåbentlig vil du nu være i stand til at gå igennem med Windows Update uden at modtage fejlen "Denne app er blevet blokeret for din beskyttelse".
Løsning 2: Udfør en ren installation
Hvis du bruger Windows 10, er en ren installation ikke længere en ting at være bange for, men snarere en løsning og en rimelig nem metode til at udføre, hvis du begynder at opleve en alvorlig fejl, såsom fejlen "Windows Update-komponenter skal repareres" besked. Dette kan løses ved en ren installation, men du bør bestemt prøve metoden ovenfor, før du beslutter at fortsætte med denne metode.
- Naviger til appen Indstillinger på Windows 10. Du kan komme derhen ved at klikke på tandhjulsikonet i nederste venstre del af Start-menuen. Vælg “Opdatering og sikkerhed”Mulighed og klik på fanen Recovery i venstre rude.
- Windows viser tre muligheder: Nulstil denne pc, gå tilbage til en tidligere build og avanceret opstart. Nulstil denne pc er den ultimative mulighed for at starte igen med minimale tab for dine filer, hvis du følger vores instruktioner korrekt.
- Klik på enten “Behold mine filer”Eller“Fjern alt, ”Afhængigt af hvad du vil gøre med dine filer. Uanset hvad vil alle dine indstillinger vende tilbage til deres standardindstillinger, og apps vil blive afinstalleret. Vi anbefaler, at du vælger indstillingen Behold mine filer, da problemet sandsynligvis ikke ligger i dine dokumenter eller lignende.
- Vælg "Fjern bare mine filer”Eller“Fjern filer, og rengør drevet”Hvis du valgte at“ fjerne alt ”i det foregående trin (anbefales ikke). Rengøring af drevindstillingen tager normalt meget længere tid, men det vil sikre, at den næste person, der ejer din computer, har svært ved at gendanne dine slettede filer. Hvis du holder computeren for dig selv, skal du vælge "Fjern bare mine filer." Hvis du valgte at beholde dine filer, skal du springe dette trin over.
- Klik på Næste hvis Windows advarer dig om, at du ikke kan vende tilbage til en tidligere version af Windows. Klik på Nulstil når du bliver bedt om at gøre det, og vent på, at Windows gennemfører nulstillingsprocessen. Klik på Blive ved når du bliver bedt om det, og start din computer. Kontroller, om fejlen stadig vises.



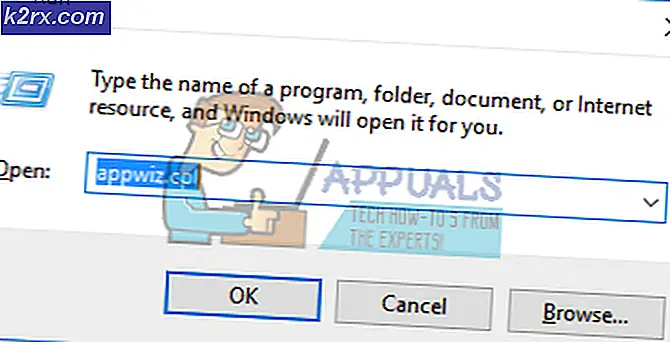
![Frosty Mod Manager lancerer ikke spil [rettelser]](http://k2rx.com/img/101361/frosty-mod-manager-wont-launch-games-fixes-101361.jpg)