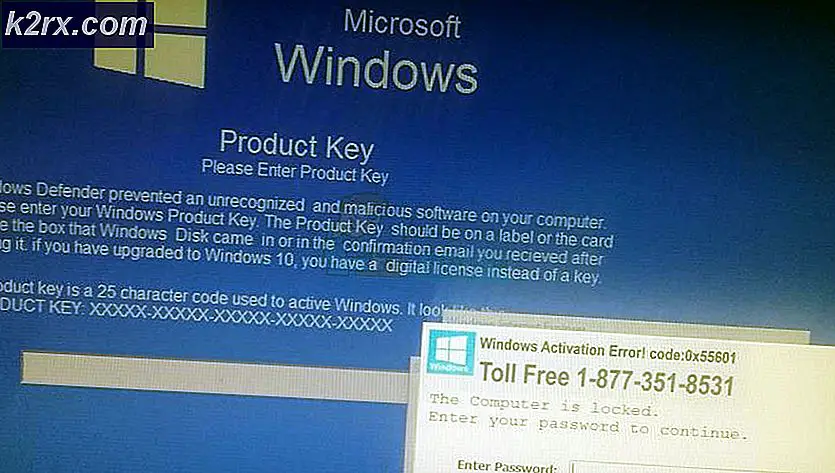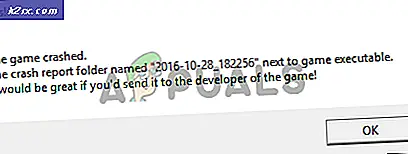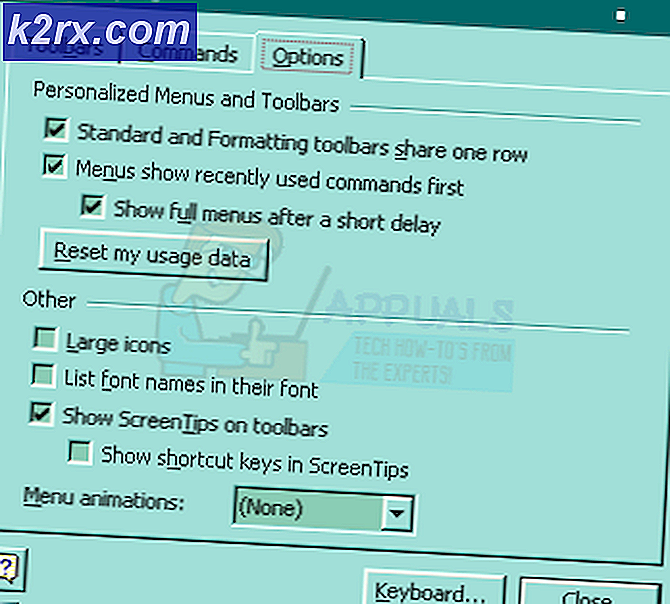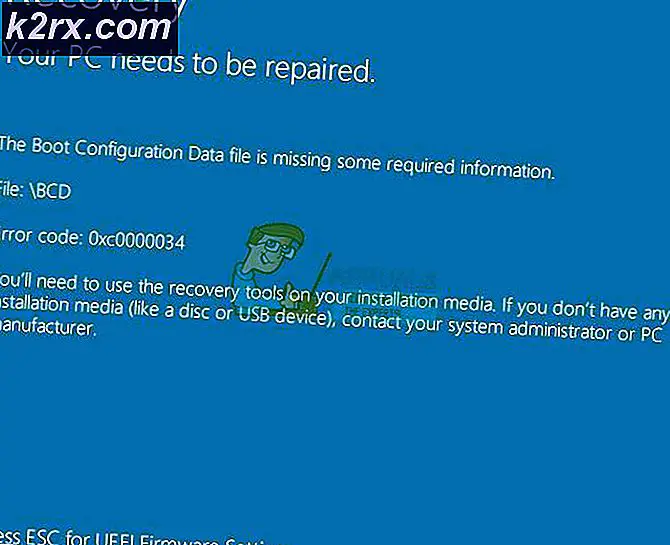Sådan rettes Microsoft Store fejlkode 0x80070520
Microsoft Store blev først introduceret i Windows 8 som en appbutik. Det blev udviklet med det ene formål at dispensere UWP aka Universal Windows Platform-applikationer. Et af de almindelige problemer, som brugerne står over for, når de bruger MS Store, er 0x80070520 Fejlkode. Dette dukker op, mens du prøver at opdatere eller installere et program ved hjælp af MS Store. Dette problem kan skyldes forskellige ting, herunder forældet Windows, Microsoft Store-cache eller simpelthen bare en forældet version af selve MS Store.
Spørgsmålet kan let behandles via et par lette løsninger, som vi vil diskutere i denne artikel sammen med årsagerne til problemet i detaljer.
Hvad forårsager Microsoft Store fejlkode 0x80070520?
Efter at have surfet et par brugerrapporter, har vi fundet ud af, at problemet ofte skyldes følgende årsager -
Nu hvor vi kender årsagerne til problemet, så lad os komme ind i den del, hvor du får at vide, hvordan du løser dit problem trin for trin.
Løsning 1: Opdater Windows
Den første ting, du skal gøre, når du står over for den nævnte fejlkode, er at sikre dig, at du kører den nyeste Windows-build. Windows-opdateringer er normalt fyldt med meget mere stabilitet, fejlrettelser og opdateringer til bestemt software som MS Store og Windows Defender. Følg de givne trin for at opdatere dit system:
- Trykke Windows-nøgle + I at åbne op for Indstillinger vindue i vindue 10.
- Gå til Opdatering og sikkerhed.
- Der skal du klikke på ‘Søg efter opdateringerOg vent på, at den er færdig.
- Når det er gjort, kan det bede dig om at genstarte dit system.
- Gør det og se om du stadig står over for problemet.
Hvis du kører Windows 8, skal du bare gå til Kontrolpanel> System og sikkerhed. Derfra kan du opdatere din Windows.
Løsning 2: Ryd Microsoft Store-cache
Hvis ovenstående løsning ikke løser dit problem, skal du rydde Microsoft Store-cachen. Dette vil slippe af med MS-cachen uden at fjerne de allerede installerede applikationer. Sådan gør du:
- Tryk på Windows-nøgle for at åbne Start-menuen.
- Indtaste nulstil, højreklik på den og vælg derefter Kør som administrator (eller du kan bare vælge Kør som administrator fra sektionen til højre i Windows 10).
- En tom kommandoprompt vises. Klik eller gør ikke noget, før kommandoprompten falmer.
- Når det lukkes, skal du genstarte dit system.
- Se om problemet fortsætter.
Løsning 3: Opdater Microsoft Store
Hvis du kører en forældet MS Store, er chancerne for, at problemet vises på grund af det. Du kan ikke opdatere nogen applikationer, hvis du har en forældet version af MS Store. Sørg derfor for, at du kører den nyeste version af Microsoft Store ved at kontrollere, om der er opdateringer til den. Sådan gør du:
- Åbn Microsoft Store.
- Klik på i øverste højre hjørne af MS Store-vinduet Mere knap (3 prikker).
- Vælg Downloads og opdateringer.
- Klik til sidst på 'Få opdateringer'. Hvis der er en tilgængelig opdatering, downloades den øjeblikkeligt.
Løsning 4: Kør fejlfindingsprogrammet til MS Store
Du kan også prøve at løse problemet ved at køre den dedikerede fejlfinding til Microsoft Store. Fejlfindingsprogrammet vil søge efter kendte problemer og forsøge at løse dem selv. Sådan køres fejlfindingsprogrammet:
- Trykke Windows-nøgle + I at åbne op Indstillinger.
- Gå til Opdatering og sikkerhed.
- Naviger til Fejlfinding afsnit.
- Rul ned til Find og rette andre problemer.
- Klik på Windows Store-apps og derefter ramt Kør fejlfindingsværktøjet.
- Vent på, at det er afsluttet, og se om problemet stadig er der.