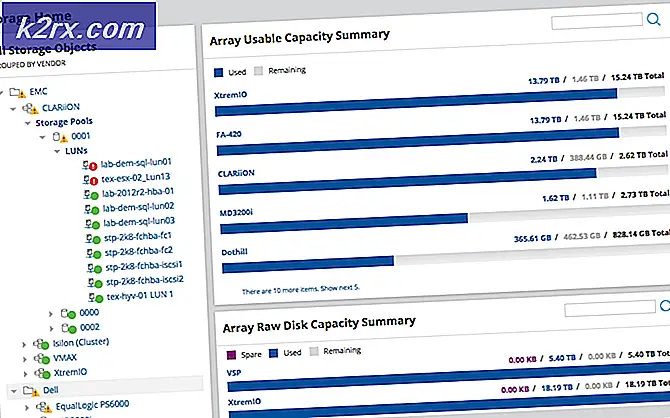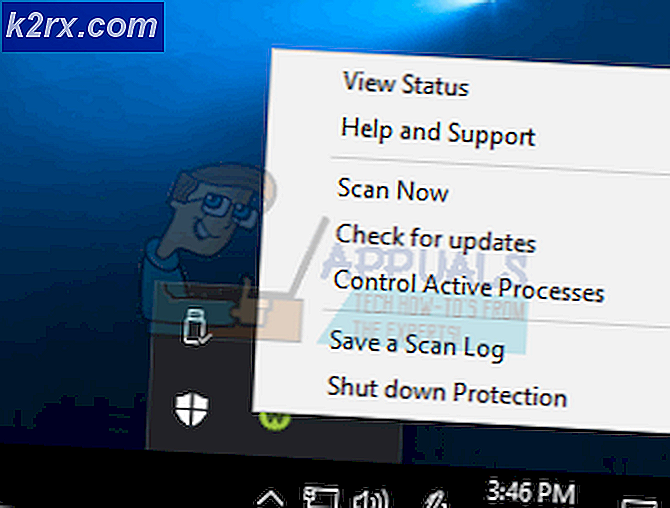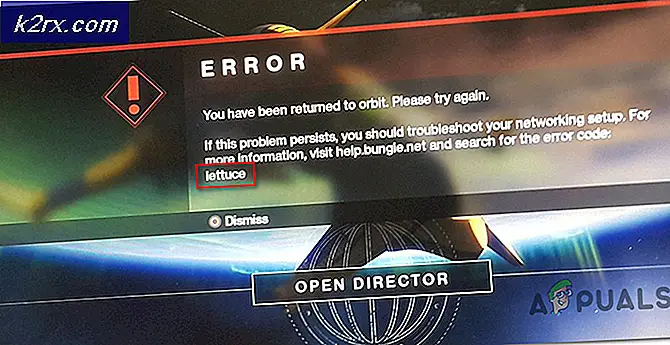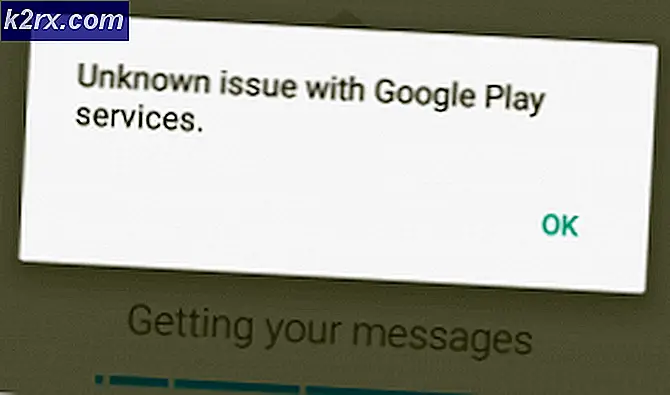Sådan Tweak Moksha Desktop Environment
Moksha-skrivebordsmiljøet, der bruges i Bodhi Linux-distributionen, understøtter kompositioner uden behov for noget som compiz, hvilket gør det attraktivt for dem, der ønsker at få denne form for support, mens de stadig er i det mindste relativt lette. Dette giver en flinkere grænseflade end, siger, Openbox kunne uden at forbruge det samme niveau af systemressourcer, som compiz ville. Derudover kan dette hjælpe mennesker, der arbejder med en relativt anæmisk GPU.
Mens det er muligt at slukke for mange af disse effekter, vil folk, der kigger på Moksha-skrivebordet, mere end sandsynligt foretrække at holde fast på dem. Der er stadig nogle få tweaks, der kan få tingene til at fungere lidt mere smidigt og gøre miljøet opfører sig på en måde, som mange brugere forventer.
Metode 1: Justering af skalaen
Åbn vinduet Elementary Config i dialogboksen Indstillinger. Tryk på størrelsesreguleringen for at justere skalaen og fingerstørrelsen, som Moksha-skrivebordsmiljøet bruger. Hvis du er på en ekstremt lille netbook eller tabletcomputer og har svært ved at se ting, så kan scaling være slukket. Det kan også være tilfældet, hvis du bruger Bodhi med nogen form for mobilenhed.
Skalering er intuitiv og skalaer skalaen af hele skrivebordet, der er baseret på to forskellige magtværdier. Generelt er standarden tilstrækkelig.
Metode 2: Ændring af rullende funktionalitet
Fra samme vindue skal du klikke eller trykke på Scrolling-knappen. Dette vil give en række yderligere skydere.
Vælg Deaktiver rulleanimering for en jævnere oplevelse, samtidig med at du sikrer, at Aktiver rulleudvisning og Aktiver tommelfiltrering er deaktiveret. Du kan justere hjulaccelerationsfaktoren for at få dit rullehjul til at rulle et færre antal linjer, men det vil ikke påvirke dig meget, hvis du bruger en touschscreen eller touchpad.
Metode 3: Aktivering af hardware acceleration
Hvis dit Moksha-miljø er i det hele taget trægt, kan det være, at du kun bruger softwaredrivere og ikke hardwaredrev. Hvis du har drev installeret, skal du trykke på en øverste kontrol for at bringe vinduet Elementary Config til en accelerationsdialog. Du skal muligvis enten trykke på Mere og rul ned eller vælge kontrol fra toppen, hvis det er tilgængeligt.
PRO TIP: Hvis problemet er med din computer eller en bærbar computer / notesbog, skal du prøve at bruge Reimage Plus-softwaren, som kan scanne lagrene og udskifte korrupte og manglende filer. Dette virker i de fleste tilfælde, hvor problemet er opstået på grund af systemkorruption. Du kan downloade Reimage Plus ved at klikke herDet kan tage lidt eksperimenter for at få denne indstilling korrekt, men hvis du for øjeblikket er indstillet til No Acceleration, kan det være smart at enten prøve indstillingerne 3D eller OpenGL / OpenGL-ES. De fleste moderne grafikadaptere er OpenGL-kompatible.
Metode 4: Ændring af vinduesfokus
Nogle foretrækker vinduesfokus for at følge musemarkøren, i modsætning til det klik-til-fokus-system, der bruges af Microsoft Windows og OS X. Fra den oprindelige indstillingsmenu skal du vælge vinduefokuskontrol, hvis du vil ændre denne indstilling.
Valg af klikvindue til fokus vil afspejle opførelsen af Windows eller OS X, mens vinduet under musen vil få miljøet til at tvinge fokus på det vindue, din peger er forbi. Dette vil dog ikke hæve vinduer medmindre du skulle vælge den sidste mulighed.
Metode 5: Deaktivering af Window Switcher Animation
Deaktivering af vindueskifteranimationen vil ikke være meget mærkbar, hvis du ser frem til at nyde visuelle effekter, men det kan spare en smule på din GPU og CPU. I boksen Hovedindstillinger klikker du eller tapper vinduet Skifteren. Indstillingerne i dette afsnit har kun indflydelse på switcher-gadgeten og ingen anden del af grænsefladen, hvilket betyder, at hvis du har andre animationer tændt, vil de slet ikke blive gennemført.
Fjern markeringen af indstillingen Scroll Animation, og indstil animationshastighederne til 0, 00, hvis det ønskes. Dette bør medføre, at disse animationer ikke afspilles. Klik på knappen Anvend for at teste dine indstillinger, og hvis de er, hvad du vil, skal du klikke på OK for at få dem til at holde fast. Hvis nogen af indstillingerne ikke er til din smag, skal du gentage denne proces for at fortryde dem.
PRO TIP: Hvis problemet er med din computer eller en bærbar computer / notesbog, skal du prøve at bruge Reimage Plus-softwaren, som kan scanne lagrene og udskifte korrupte og manglende filer. Dette virker i de fleste tilfælde, hvor problemet er opstået på grund af systemkorruption. Du kan downloade Reimage Plus ved at klikke her