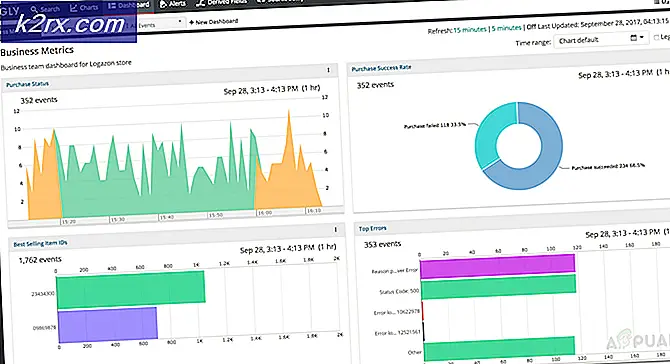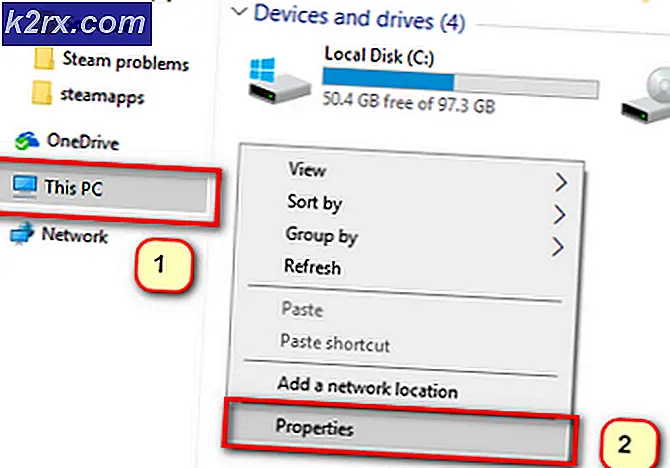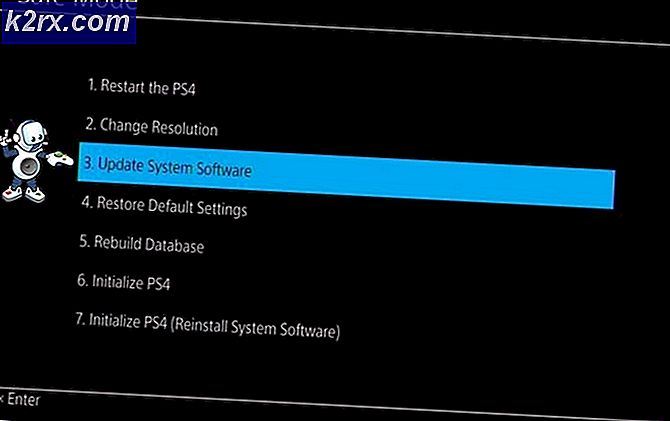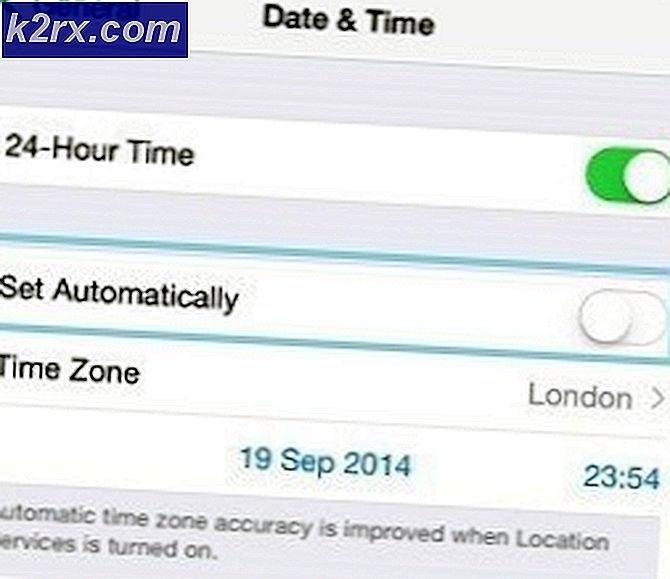Sådan repareres et USB eller Flash Drive, der ikke viser filer og mapper
Nogen gange pennedrev fejler sig, når du kopierer data til dem. En forholdsvis almindelig fejlbetændelse, der opstår, er at de data, du har arbejdet på og er helt sikker på, er blevet kopieret til drevet, mangler. Dette kunne sende dig til en tilstand af panik, hvis du ikke havde sikkerhedskopieret dine timer og timers arbejde.
I denne artikel vil vi forklare dig, hvorfor dette pludselige tab af data opstår i dit pen drive. Vi vil også give trinvise metoder til løsning af dette problem, når det sker.
Årsager til, at du ikke kan se filer og mapper i dit pen drive
Der er flere grunde, der kan have ført til forsvinden af dine filer og mapper. Nedenfor er nogle af de kendte hovedårsager.
Dit pen drives muligvis beskadiget
Desværre sker det relativt ofte. I andre tilfælde er drevet normalt utilgængeligt. Hvis pen-drevet er beskadiget, men firmwaren stadig er i orden, vises den på din computer og viser endda det lagringsplads, der bruges, og det ledige rum. Kopiering til denne pen drive vil fungere okay og vise dine filer, når du åbner dit pen drive. Men når du tager stikket ud og sætter det igen, er filerne og mapperne ikke længere tilgængelige. Dette skyldes, at drevet vil gemme dine filer og mapper, så længe der er en elektrisk strøm / spænding via USB. Det vil dog ikke holde de kopierede data, når USB elektrisk strøm / spænding går tabt. Det begynder nu at fungere som et RAM i stedet for en ROM. Dette kan betyde, at du skal bruge en ny pen drive.
Du kopierede ikke filerne og mapperne til det pågældende drev
Dette er ret lige fremad. Måske har du ved et uheld kopieret dine data til et lignende drev. Det sker ofte med mig.
Dine filer og mapper blev slettet
Dette er det værste, der kunne have været sket. Dine filer og mapper blev slettet ved et uheld, eller de blev slettet som følge af virus / malware. Der er flere vira, der integrerer sig i din fil, og når du forsøger at åbne den fil, tørrer viruset dit drev. Hvis du ser en mystisk fil, der slutter med udvidelsen .exe (applikationstype) eller .lnk (link eller genvejstype), er der en god sandsynlighed for, at den har en integreret virus; især hvis det indeholder navn og ikon for dine filer eller mapper. Åbn ikke denne fil, før du scanner den. Mange shareware og freeware kan også være ondsindede.
Dine filer er skjult
Skjulte filer og mapper er utilgængelige for brugere, medmindre du ved deres eksakte sti. Når du ændrer muligheden for en mappe eller fil til skjult, vil den være usynlig fra explorer-vinduet. Hvis du også gemmer en fil eller mappe som en "Protected System File or Folder", bliver denne mappe eller fil automatisk skjult for at blive vist i explorer-vinduet.
Virus / Malware angreb
Som vi tidligere har sagt, kan vira ændre eller slette dine filer. En anden meget almindelig virus er den virus, der gemmer dine mapper eller sætter dem som "beskyttede systemfiler og mapper." Links og applikationsfiler af viruset kan være synlige for dig at klikke på og sprede viruset til andre pen drev. En autorun.inf-fil kan automatisk starte viruset, hvis autorunegenskaben til dit USB-drev er tændt.
Hvis du er sikker på, at din pen drive ikke er beskadiget, og du er sikker på at disse filer og mapper eksisterer, vil metoderne nedenfor sikkert løse dit problem. Disse metoder gælder for forsvundelse af data, der forekommer fra virus / malwareangreb eller skjulte filer.
Metode 1: Brug AutorunExterminator
Autorun.inf-filer kan muligvis starte virus, der gemmer dine filer. Følg disse trin for at rydde og afsløre dine filer.
- Download AutorunExterminator her
- Uddrag det og dobbeltklik på AutorunExterminator.exe for at køre det
- Tilslut din pen drive. AutorunExterminator vil slette alle .inf- filerne i dit pen drive.
- Tryk på startknappen + R
- I vinduet 'Kør' skal du skrive cmd i boksen og trykke på Enter
- Hvis du antager, at du har et drev, er drevet E: Indtast denne linje i kommandovinduet
attrib -h -r -s / s /de:\*.*
NB: Udskift e: med drevbogstav på din pen drive.
PRO TIP: Hvis problemet er med din computer eller en bærbar computer / notesbog, skal du prøve at bruge Reimage Plus-softwaren, som kan scanne lagrene og udskifte korrupte og manglende filer. Dette virker i de fleste tilfælde, hvor problemet er opstået på grund af systemkorruption. Du kan downloade Reimage Plus ved at klikke her- Hent MalwareBytes anti-malware herfra
- Installer og opdater det
- Kør en 'fuld scan' (hurtig scanning er standard)
- Åbn din pen drive . Dine filer og mapper skal være synlige.
Metode 2: Brug Winrar
Winrar er en arkiver, der viser alle dine filer og mapper, uanset om de er skjulte. Hvis du ikke kan se dem på winrar, er de sandsynligvis ikke i dit pen drive,
- Download winrar arkiver herfra
- Installer winrar arkiver
- Åben winrar arkiver og naviger til dit pen drive . Du skal kunne se dine filer og mapper.
Metode 3: Gem dine mapper
Prøv denne mulighed for en hurtig løsning. Dette vil gøre skjulte mapper og filer synlige, og så kan du fjerne deres skjulte egenskab
- Åbn din pennedriver i et nyt explorer-vindue
- Klik øverst til venstre på organiser og klik derefter på mappe og søgeindstillinger
- Gå til visningsfanen i vinduet med mappevalg, der vises.
- Naviger til skjulte filer og mapper. Dobbeltklik på den
- Vælg knappen "Vis skjulte filer, mapper og drev" . Dette skal vise dine filer og mapper.
- Højreklik på dine filer eller mapper og gå til muligheder
- Fjern markeringen i afkrydsningsfeltet 'Skjult' og anvend ændringer
- Du kan nu vende tilbage til mappeindstillingerne for at holde andre skjulte mapper og filer gemt.
alternativt
- Gå til kontrolpanel, og se panelet med små ikoner
- Klik på mappevalg og følg ovenstående instruktioner fra nr. 3 til # 5
- Gå og åben dit pen drive og følg instruktionerne # 6 til # 8 ovenfor.
Metode 4: Se skjulte systemmapper og filer
Hvis metode 2 ikke viser dine mapper og filer, gemmes de sandsynligvis som skjulte systemfiler og mapper. At afsløre dem:
- Åbn din pennedriver i et nyt explorer-vindue
- Klik øverst til venstre på organiser og klik derefter på mappe og søgeindstillinger
- Gå til visningsfanen i vinduet med mappevalg, der vises.
- Naviger for at skjule beskyttede systemfiler (anbefales).
- Fjern markeringen i afkrydsningsfeltet "Skjul beskyttede systemfiler" og anvend ændringer. Dette skal vise dine filer og mapper.
alternativt
- Gå til kontrolpanel, og se panelet med små ikoner
- Klik på mappevalg og følg ovenstående instruktioner fra # 3
Metode 5: Brug SmadAV
Dette er det hurtigste og bedste værktøj, du kunne få online til at løse dit problem. Det vil også løse andre fremtidige begivenheder. Der er lignende værktøjer, men jeg foretrækker denne.
- Download SmadAV herfra
- Installer SmadAV
- Kør SmadAV
- Tag stikket ud af USB'en, og sæt det derefter i igen
- SmadAV scanner automatisk dit pen drive og beder dig om at løse de fundne problemer. Kør en fuld scan på SmadAV for godt mål.
- Klik på Fix alle
- Åbn din pen drive . Dine filer og mapper skal være synlige
Metode 6: Skriv din mappebane
Hvis du kender navnet på din fil eller mappe, bør det være nemt.
- Åbn din pen drive
- Klik på På adressefeltens adresselinje øverst. Dette vil markere stien. Tryk på tasten End for at gå til slutningen af filstien.
- Indtast et backslash \ efterfulgt af navnet på din fil eller mappe og tryk enter. Dette åbner en mappe eller en fil med dette navn.
- For at åbne en bestemt fil skal du skrive en prik (.) Efter navnet. Dette vil hente alle filnavne med dette navn og deres udvidelser. Klik eller udfyld udvidelsen, og tryk på Enter for at starte / åbne din fil.
NB: Åbn ikke .exe eller .lnk udvidelsestyper. De kan være virus.
- Gem indholdet af din mappe til en ny mappe eller gem dine filer til en ny placering.
Hold altid dit antivirus og SmadAV opdateret. Disse hjælpeprogrammer vil kun detektere kendte vira. Deres databaser opdateres regelmæssigt med nye virusalgoritmer og hvordan man bekæmper dem. Du vil muligvis slukke autorun for alle dine USB-porte for at undgå automatisk kørende vira.
PRO TIP: Hvis problemet er med din computer eller en bærbar computer / notesbog, skal du prøve at bruge Reimage Plus-softwaren, som kan scanne lagrene og udskifte korrupte og manglende filer. Dette virker i de fleste tilfælde, hvor problemet er opstået på grund af systemkorruption. Du kan downloade Reimage Plus ved at klikke her