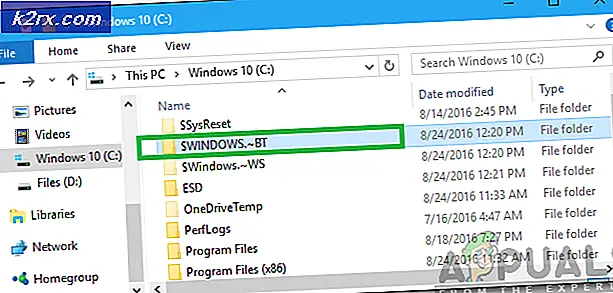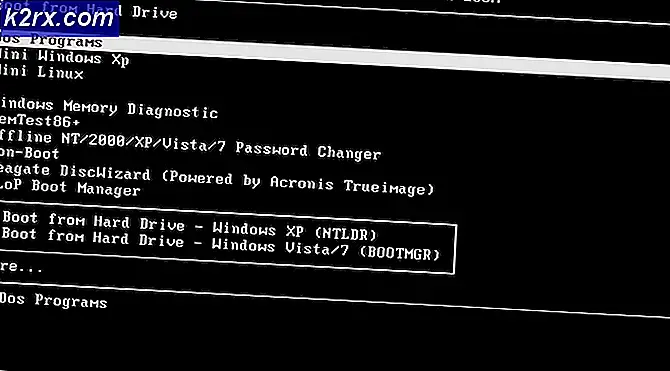Sådan øges indstillingerne for Windows 10 Lock Screen Timeout
Windows 10 giver muligvis den bedste grafiske grænseflade, der ses på en pc endnu. Fra de interaktive sessioner til screensaverfunktionen kendt som låseskærmen. Låseskærmen er nu designet til at give nyheder, når du ikke bruger din pc, men ligesom den gamle pauseskærm bruger de fleste til underholdning ved at vise et lysbilledshow med fængslende billeder, når computeren ikke er i brug.
I det væsentlige blev screensavers brugt til at forhindre udbrænding på katodestrålerør (CRT) skærme, men de bruges nu som en sikkerhedsfunktion ud over deres nye funktioner nævnt ovenfor. Hvis din computer er blevet indstillet rigtigt, skal den gå til låseskærmen efter et par minutter at være i brug. Det skal derefter bede om en adgangskode, når du genoptager brug, hvis den er indstillet sådan. For at indstille tiden, som computeren venter på, indtil låseskærmen er i gang, skal du gå til kontrolpanelet og under indstillingerne for udseende og skærm, skal du åbne screensaveren. Indstil en pauseskærm, indstil ventetid og indstil skjermsparertypen tilbage til ingen. Systemet vil vente på den forudbestemte tid og derefter gå til låseskærmen.
Problemet opstår dog, når låseskærmen slukker efter et par minutter og slukker derefter skærmen, før computeren går i seng, hvilket reducerer brugervenligheden af låseskærmen. Hvis du elsker billeder og oplysninger, der vises på din låseskærm, vil du gerne indstille en høj timeout-værdi. Det samme gælder dem, der ønsker at komme hurtigt tilbage til deres arbejde uden at skulle vente på, at computeren vågner op. Denne vejledning viser dig, hvordan du kan øge timeouten på låseskærmen og stoppe dine skærme fra at gå væk.
Metode 1: Tænd for konsollåsvisning timeout og indstil en værdi
Konsollåsvisning fra timeout er antallet af minutter Windows vil vente i tomgang uden aktivitet, mens du er på låseskærmen, før du udløber og automatisk slukker for skærmen. Denne indstilling er ikke tilgængelig til konfiguration, men kan tændes. Da denne indstilling er bundet til en bestemt brugerkonto, fungerer den kun efter log ind og ikke efter opstart.
PRO TIP: Hvis problemet er med din computer eller en bærbar computer / notesbog, skal du prøve at bruge Reimage Plus-softwaren, som kan scanne lagrene og udskifte korrupte og manglende filer. Dette virker i de fleste tilfælde, hvor problemet er opstået på grund af systemkorruption. Du kan downloade Reimage Plus ved at klikke her- Åbn notesblok
- Kopier indsæt nøglen nedenfor:
Windows Registry Editor Version 5.00
[HKEY_LOCAL_MACHINE \ SYSTEM \ CurrentControlSet \ Control \ Power \ PowerSettings \ 7516b95f-f776-4464-8c53-06167f40cc99 \ 8EC4B3A5-6868-48c2-BE75-4F3044BE88A7]
Attributter = dword: 00000002 - Hvis du vil deaktivere konsolindstillingerne, skal du bare erstatte den sidste linje med attributter = dword: 00000001
- På din notesblok værktøj klikfil, og gå for at gemme som
- Vælg et sted og gem som konsoleshow.reg og klik på Gem
- Gå til den gemte registreringsfil og dobbeltklik for at åbne den
- Hvis du bliver spurgt, om du vil flette nøglen, skal du klikke på ja. Nøglen vil derefter blive tilføjet til dit register.
- Genstart din pc
- Log ind og tryk på vinduet + R for at åbne kørslen
- Skriv powercfg.cpl og tryk enter for at åbne vinduet med strømindstillinger
- Strømplanen du kører vil være den valgte. Klik på ændringsplanindstillingerne på højre side af din løbende strømplan.
- Klik på nederst på den næste side. skift forudindstillinger for strømstyrken
- I popup-vinduet skal du udvide visningsafsnittet og derefter konsollåsdisplayet fra timeout- sektionen. Konsollåsvisningen fra timeout er muligvis ikke tilgængelig i nogle Windows 10 konfigs.
- Indstil den tid, du vil vise din låseskærm. Til bærbare computere har du mulighed for på batteriet og på AC (mens opladning / tilsluttet).
- Indstil værdien til '0', hvis du ikke vil have skærmen til at gå væk
- Klik på Anvend, og derefter OK
Metode 2: Brug af PowerCfg.exe-værktøjet
Ved hjælp af PowerCfg.exe-strømforsyningsværktøjet kan du konfigurere den visningstid, der bruges, når pc'en er i ulåst tilstand, og når den er på en låst skærm. Fra en administrativ kommandoprompt kan følgende kommandoer bruges til at styre visningstidspunktet. Bare følg disse trin:
- Tryk på start og skriv ' cmd '
- I søgeresultaterne skal du højreklikke på ' cmd ' og vælge ' Åbn som administrator ' for at komme ind i det forhøjede kommandoprompt-skalmiljø.
- Skriv kommandoen nedenfor, hver gang du udskifter tiden i sekunder med din foretrukne figur.
powercfg.exe / setacvalueindex SCHEME_CURRENT SUB_VIDEO VIDEOIDLE
powercfg.exe / setacvalueindex SCHEME_CURRENT SUB_VIDEO VIDEOCONLOCK
powercfg.exe / setactive SCHEME_CURRENT
VIDEOIDLE timeout bruges, når pc'en er låst op, og VIDEOCONLOCK-timeout bruges, når pc'en er låst. Hvis din screensaver-tid er indstillet lavere end VIDEOIDLE-tiden, bliver låseskærmen tilkoblet, før skærmen slukker i tomgangstiden. Pauseskærmen kan indstilles fra indstillingerne og displayets kontrolpanelindstilling.
Disse kommandoer indstiller den timeout, der bruges, når systemet er tilsluttet og bruger vekselstrøm. For at indstille de timeouter, der bruges ved DC-effekt, skal du bruge / setdcvalueindex- omskifteren i stedet for / setacvalueindex .
PRO TIP: Hvis problemet er med din computer eller en bærbar computer / notesbog, skal du prøve at bruge Reimage Plus-softwaren, som kan scanne lagrene og udskifte korrupte og manglende filer. Dette virker i de fleste tilfælde, hvor problemet er opstået på grund af systemkorruption. Du kan downloade Reimage Plus ved at klikke her