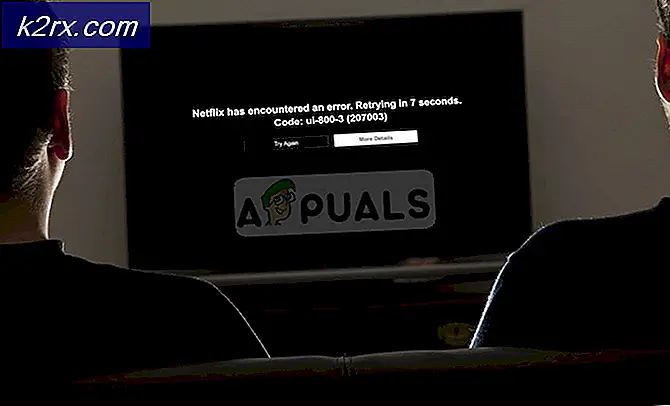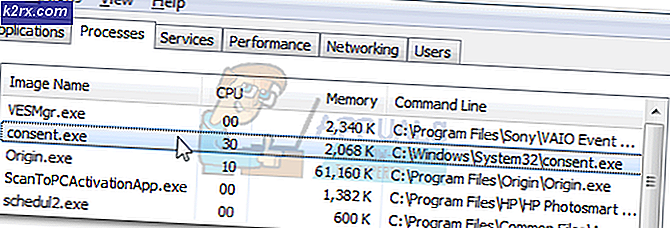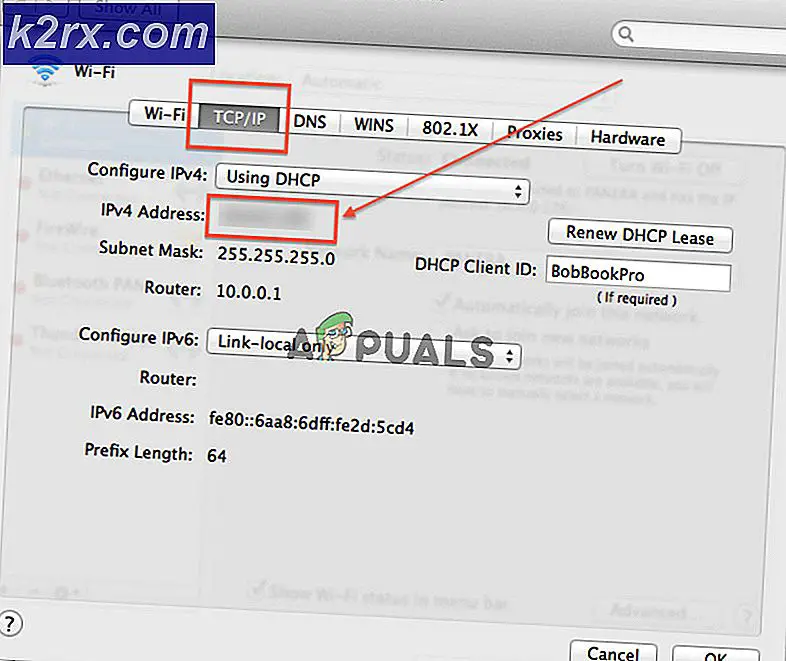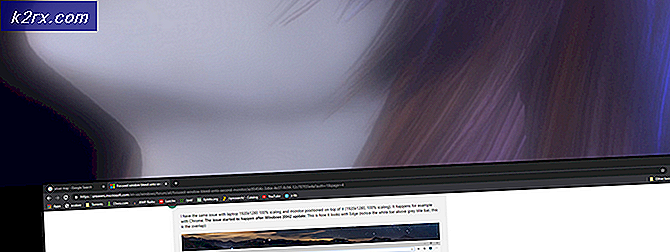Fix: Scripted Diagnostics Native Host har stoppet arbejdet
Mange mennesker støder på en fejlmeddelelse om, at Scripted Diagnostics indfødte vært er ophørt med at arbejde. Dette problem opstår normalt, når du opdaterer dine drivere eller får adgang til nogle systemfiler. Denne fejl har været der i lang tid og er forbundet med mange forskellige moduler.
Disse moduler kan variere fra Windows Update, din disk, flere systemfiler mv. Vi har samlet en liste over løsninger til løsning af dette problem. Start fra toppen og arbejde dig ned. Der er ingen "bestemt" løsning til denne fejl, da alle computerkonfigurationer er forskellige. Hvis noget ikke virker, kan vi forsøge at genoprette dit system til et tidligere gendannelsespunkt eller gøre en ren installation af Windows.
Løsning 1: Kontrollerer din disk
Det er muligt, at din disk har dårlige sektorer, der forårsager dette problem. Vi kan prøve at tjekke din disk fuldt ud og se om der kommer noget op. Sikkerhedskopiér dine data og konfigurationer, før du udfører alle disse løsninger, bare i tilfælde.
- Tryk på Windows + S, skriv kommandoprompt i dialogboksen, højreklik på programmet og vælg Kør som administrator.
- En gang i forhøjet kommandoprompt, udfør følgende kommando:
CHKDSK / R
- Computeren kan muligvis anmode om genstart. Hvis det gør det, følg instruktionerne og kontroller, om fejlen stadig vedvarer.
Løsning 2: Kontrol af nyligt installeret opdatering / installation af opdateringer manuelt
Hvis ovenstående løsning ikke fungerede, kan vi kontrollere, om der er installeret en ny opdatering på din computer. Mange brugere rapporterede, at opdatering af Windows var synderen. Efter afinstallation af opdateringen (hvorefter de begyndte at opleve problemet), gik problemet væk. Hvis dette ikke virker, så kan vi prøve det modsatte; Vi kan kontrollere, om automatiske opdateringer er slået fra. Hvis de er, kan vi forsøge at opdatere manuelt og kontrollere, om det gør nogen forskel.
- Tryk på Windows + S, skriv windows opdatering og åbn programmet, som fremgår af resultaterne.
- Når du har opdateret indstillinger, skal du klikke på Vis installeret opdateringshistorik .
- Klik på Afinstaller opdateringer, der vises i næste vindue.
- Foran dig vil du få en liste over alle de nyligt installerede opdateringer sammen med dato og klokkeslæt. Diagnostiser og bestem efter hvilken opdatering du begyndte at opleve problemet. Vælg det og klik på afinstaller . Genstart computeren bagefter, og kontroller, om fejlen er løst.
Hvis du har deaktiveret Windows Update-mekanismen på din pc, skal du tænde den igen og kontrollere, om der er tilgængelige opdateringer til installation. Nogle brugere rapporterede, at installering af de nyeste tilgængelige opdateringer synes at løse deres problem. Du kan få flere vejledninger om, hvordan du manuelt kører Windows Update.
Løsning 3: Diagnostiseringsproblem ved brug af pålidelighedsovervågning
Hvis ovenstående metoder ikke hjælper med at løse problemet, kan vi ty til mere avancerede måder at kontrollere, hvor problemet stammer fra. Vi vil bruge en indbygget Microsoft applikation kaldet Pålidelighed Monitor. Det dokumenterer alle systemhændelser sammen med systemopdateringer og alle applikationer / systemnedbrud (hvis nogen). Hvis du er ved at diagnosticere problemet, kan du strømline din fejlfindingsproces og fortsætte med løsningen.
- Tryk på Windows + S, skriv Sikkerhed og vedligeholdelse, og åbn programmet, der vender tilbage i søgningen.
- Udvid kategorien Vedligeholdelse, og klik på Vis pålidelighedshistorik under overskriften Rapportér problemer .
- Windows tager et stykke tid at beregne alle de hændelser, der opstod i de seneste dage. Efter et par sekunder vil det vise en graf som denne. Blå udråbstegn betyder, at der blev installeret en opdatering på din computer (herunder sikkerhedsopdateringer og virusdefinitioner mv.). Røde kors betyder, at der var et krasj begivenhed. Du kan klikke på den for at se alle de relaterede oplysninger.
Ved hjælp af disse oplysninger kan du kontrollere og relatere til eventuelle fejl / opdateringer der sker efter eller før du begyndte at opleve problemet. Herfra vil du få en bedre ide, hvilken vej at fortsætte.
Løsning 4: Sletning af CrashHandler.vbs
En anden løsning, der fungerede for mange mennesker, var at slette filen CrashHandler.vbs. Dette er en fil til stede ved hver brugerkonfiguration og er unik for hver anden bruger på systemet. Du kan kopiere filen til et andet sted, så du altid kan gendanne filen, hvis noget går galt. Omdøb filen og kopier den til et andet sted. Slet derefter filerne og genstart din computer og kontroller, om problemet er løst. Filen kan findes i denne filsti. Vær opmærksom på, at nogle af disse mapper er skjult, så sørg for, at Vis skjulte mapper er aktiveret i filutforskeren.
C: \ Users \\ AppData \ Roaming \ Microsoft \ Windows \ Startmenu \ Programmer \ Startup \ CrashHandler.vbs.
Løsning 5: Running SFC og DISM
System File Checker (SFC) er et værktøj til stede i Microsoft Windows, som giver brugerne mulighed for at scanne deres computere for korrupte filer i deres operativsystem. Det er et meget nyttigt værktøj til at diagnosticere problemet og kontrollere, om et problem skyldes korrupte filer i Windows.
Vi kan prøve at køre SFC og se om vores problem bliver løst. Du får et af de tre svar, når du kører SFC.
PRO TIP: Hvis problemet er med din computer eller en bærbar computer / notesbog, skal du prøve at bruge Reimage Plus-softwaren, som kan scanne lagrene og udskifte korrupte og manglende filer. Dette virker i de fleste tilfælde, hvor problemet er opstået på grund af systemkorruption. Du kan downloade Reimage Plus ved at klikke her- Windows fandt ikke nogen krænkelse af integriteten
- Windows Resource Protection fandt korrupte filer og reparerede dem
- Windows Resource Protection fandt korrupte filer, men kunne ikke rette nogle (eller alle) af dem
- Tryk på Windows + R for at starte programmet Run. Skriv taskmgr i dialogboksen og tryk Enter for at starte din computers task manager.
- Klik nu på File option til stede øverst til venstre i vinduet, og vælg Kør ny opgave fra listen over tilgængelige muligheder.
- Skriv nu powerhell i dialogboksen og kontroller indstillingen under hvilke stater Opret denne opgave med administrative rettigheder .
- En gang i Windows Powershell, skriv sfc / scan og tryk på Enter . Denne proces kan tage lidt tid, da dine hele Windows-filer scannes af computeren og kontrolleres for korrupte faser.
- Hvis du oplever en fejl, hvor Windows angiver, at det har fundet en fejl, men ikke kunne rette dem, skal du skrive DISM / Online / Cleanup-Image / RestoreHealth i powerhell. Dette vil downloade de korrupte filer fra Windows Update-serverne og erstatte de korrupte. Bemærk, at denne proces også kan forbruge noget i henhold til din internetforbindelse. Afbestill ikke på et hvilket som helst tidspunkt og lad det løbe.
Hvis en fejl blev registreret og blev rettet ved hjælp af ovenstående metoder, skal du genstarte computeren og kontrollere, om proceslinjen begyndte at fungere normalt.
Løsning 6: Start computer i Clean-Boot-tilstand
Hvis alle ovenstående løsninger ikke fungerer, kan vi prøve Clean Booting. Denne opstart gør det muligt for din pc at tænde med et minimalt sæt af drivere og programmer. Kun de væsentligste er aktiveret, mens alle de øvrige tjenester er deaktiveret. Hvis fejlen ikke opstår i denne tilstand, skal du aktivere processerne igen kun med små klumper og kontrollere, om fejlen vender tilbage. Hvis det ikke gør det, kan du tænde en anden klump og tjekke. På denne måde kan du diagnosticere hvilken proces der forårsager problemet.
- Tryk på Windows + R for at starte programmet Run. Skriv msconfig i dialogboksen og tryk på Enter.
- Naviger til fanen Tjenester øverst på skærmen. Kontroller linjen som siger Skjul alle Microsoft-tjenester . Når du klikker på dette, vil alle Microsoft-relaterede tjenester blive deaktiveret, hvilket efterlader alle tredjepartstjenester (du kan også deaktivere alle Microsoft-relaterede processer og kontrollere mere udførligt, hvis der ikke findes tredjepartstjenester, der forårsager problemet).
- Klik nu på knappen Deaktiver alle knapper i den nederste bund på venstre side af vinduet. Alle tredjepartstjenesterne bliver nu deaktiveret.
- Klik på Anvend for at gemme ændringer og afslutte.
- Nu skal du navigere til fanen Opstart og klikke på indstillingen for Open Task Manager . Du bliver omdirigeret til task manager hvor alle de applikationer / tjenester, der kører, når din computer starter, vil blive angivet.
- Vælg hver tjeneste en efter en, og klik på Deaktiver nederst til højre i vinduet.
- Genstart nu din computer og kontroller, om problemet vises igen. Hvis det ikke gør det, skal du aktivere en lille klump (forklaret ved starten) og derefter tjekke igen. Hvis du diagnosticerer en bestemt tjeneste, kan du prøve at genstarte eller deaktivere den ved hjælp af servicevindue.
Løsning 7: Gendannelse fra sidste gendannelsespunkt / Gør en ren installation
Hvis alle ovenstående metoder ikke virker, er vi ikke andet valg end at gendanne Windows til det sidste gendannelsespunkt. Hvis du ikke har et sidste gendannelsespunkt, kan du installere en ren version af Windows. Du kan bruge værktøjet Belarc til at få alle dine licenser gemt, sikkerhedskopiere dine data ved hjælp af eksternt lager og derefter udføre en ren installation.
Her er metoden til, hvordan du gendanner Windows fra det sidste gendannelsespunkt.
- Tryk på Windows + S for at starte startmenuens søgelinje. Skriv gendannelse i dialogboksen og vælg det første program, der kommer i resultatet.
- Når du er i gendannelsesindstillingerne, skal du trykke på Systemgendannelse til stede i starten af vinduet under fanen Systembeskyttelse.
- Nu åbner en guiden dig og navigerer gennem alle trin for at gendanne dit system. Tryk på Næste, og fortsæt med alle de yderligere instruktioner.
- Vælg nu genoprettelsespunktet fra listen over tilgængelige muligheder. Hvis du har flere systemgendannelsespunkter, vil de blive vist her.
- Nu vil Windows bekræfte dine handlinger for sidste gang, før det starter systemgendannelsesprocessen. Gem alt dit arbejde og sikkerhedskopier vigtige filer, bare i tilfælde og fortsæt med processen.
Du kan lære mere om systemgendannelse for at få mere viden om, hvad det gør, og hvad er processerne involveret.
- Når du har genoprettet det, skal du logge ind på systemet og kontrollere, om fejlen ved hånden er fikset.
Hvis du ikke har nogen gendannelsespunkter, kan du gøre en ren installation af Windows ved hjælp af bootable media. Du kan se vores artikel om, hvordan du opretter et bootbart medie . Der er to måder: ved at bruge medieskabelsesværktøj fra Microsoft og ved at bruge Rufus.
PRO TIP: Hvis problemet er med din computer eller en bærbar computer / notesbog, skal du prøve at bruge Reimage Plus-softwaren, som kan scanne lagrene og udskifte korrupte og manglende filer. Dette virker i de fleste tilfælde, hvor problemet er opstået på grund af systemkorruption. Du kan downloade Reimage Plus ved at klikke her