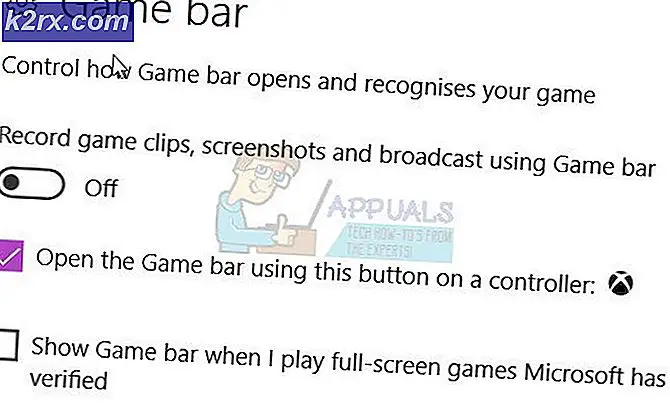Fix: Der opstod en fejl, der kommunikerede med dampservere
Steam er en kæmpe når det kommer til kunder, der distribuerer spil og vedligeholder serverne. Det har en enorm samling på omkring tusindvis af spil, som spillerne kan købe gennem dampbutikken og spille online ved hjælp af Steam-klienten.
Som alle andre software støder Steam også i netværksfejl. I dag vil vi tale om fejlen, når Steam nægter at starte korrekt, og der opstår en fejl, der siger, at Fejl kommunikerer med Steam Servers. Denne fejl kan spores tilbage til en række problemer. Først og fremmest kan det være, at dampservicerne er nede og ikke tilgængelige. Dette sker sjældent, men det er muligt. Bortset fra det kan det være noget, der fejlagtigt er konfigureret på din pc eller noget tredjepartsprogram, der forstyrrer forbindelsen. Se nedenstående vejledning for at fejre og løse problemet.
Løsning 1: Kontrol af Steam Server Status
Som gamer, kender du allerede dette spørgsmål, er damp ned? Dette spørgsmål dukker op i det øjeblik du ikke kan oprette forbindelse til Steam-klienten, -butikken eller -samfundet korrekt.
Der er mange måder, hvorpå du kontrollerer Steams serverstatus. Et dampsted er udelukkende dedikeret til at give disse oplysninger. Du kan tjekke status for alle de forskellige servere, dvs. USA, Europa, Holland, Kina osv. Hvis serverne er sunde og op og kører, vises teksten som grøn. Hvis de er offline eller gennemgår overbelastning, kan de blive vist som røde. Nogle servere kan også vises orange for at angive, at deres belastning er moderat; mere belastning ville overbelaste serveren til sin maksimale kapacitet.
Ikke kun dette, du kan også tjekke om dampbutikken fungerer korrekt såvel som dampsamfundet. Hvis du oplever fejlen, hvor Steam spørger fejlmeddelelsen Fejl, der kommunikerer med Steam-servere, skal du først kontrollere, om Steam-serverne er nede. Hvis de er op, betyder det, at der er et problem ved din ende, og du kan begynde at følge løsningerne nedenunder.
Kontroller Steams serverstatus herfra.
Løsning 2: Ændrer din downloadregion
Steam har opdelt sine tjenester i forskellige geografiske områder. Der er forskellige servere implementeret på disse steder, og som standard er serveren tættest på dig angivet som din download server.
Der er millioner af spillere online i Steam hver dag, og det er ikke nyt, at serverne undertiden kan afvise en klient eller to for at kunne tjene dem allerede i køen. Eller det kan være tilfældet, at din server er overbelastet / nede til vedligeholdelse. Vi kan prøve at ændre dit downloadområde og se om dette løser problemet ved hånden. Damp kan bede dig om at genstarte din klient for at ændringerne skal finde sted. Hvis du bliver bedt om det, skal du trykke på Ok, og efter at du har genstartet Steam-klienten, skal du kontrollere, om problemet blev fikset.
Du kan se vores detaljerede vejledning om, hvordan du ændrer dit downloadområde herfra.
Løsning 3: Deaktivering af Firewall og tilføjelse af undtagelse til Antivirus
Det er et velkendt faktum, at Steam er i konflikt med Windows Firewall. Som vi alle ved, har Steam tendens til at downloade opdateringer og spil over baggrunden, mens du bruger Windows til noget andet. Det gør det, så du ikke behøver at vente på, at downloadet er færdigt, når du vil spille dit spil eller bruge Steam-klienten. Steam har også adgang til en række systemkonfigurationer, og det ændrer det, så du kan få den bedste oplevelse til din spil. Windows Firewall markerer nogle gange nogle af disse processer som ondsindede og har tendens til at blokere damp. Der kan endda være en konflikt, hvor Firewall blokerer Steams handlinger i baggrunden. På denne måde ved du ikke engang, at det sker, så det bliver svært at finde ud af det. Vi kan prøve at deaktivere din Firewall midlertidigt og kontrollere, om fejldialogen går væk eller ej.
Du kan se vores vejledning om, hvordan du deaktiverer firewallen herfra.
Ligesom i tilfælde af Firewall, kan din antivirus nogle gange også karantæne nogle af Steams handlinger som potentielle trusler. Den indlysende løsning ville være at afinstallere dit antivirusprogram, men det er ikke klogt at gøre det. Hvis du afinstallerer dit antivirusprogram, vil du udsætte din computer for en række forskellige trusler. Den bedste måde er at tilføje damp til listen over applikationer, der er undtaget fra scanning. Antivirus vil behandle damp som om det ikke var engang der.
Du kan læse vores vejledning om, hvordan du tilføjer Steam som en undtagelse til dit antivirus herfra.
Løsning 4: Tilføjelse af parameteren for -tcp
Steam bruger oprindeligt UDP (User Datagram Protocol) til overførsel af data. Vi kan prøve at skifte det til TCP (Transmission Control Protocol). Som vi alle ved, er TCP mere pålideligt, mens UDP er for det meste hurtigere. Hvis vi støder på en fejl, kan vi forsøge at ændre protokoller for at se, om problemet er ved at blive rettet.
Du har altid mulighed for at udvej tilbage til standardindstillingen ved at fjerne lanceringsfunktionen / kommandolinjen.
- Naviger til din dampkatalog. Standard Steam-mappen er C: \ Program Files (x86) \ Steam . Hvis du installerede Steam til en anden, kan du gennemse der.
- Når du først er i Steam-mappen, skal du finde filen Steam. exe . Højreklik på det og vælg Opret genvej .
- Højreklik på genvejen, og vælg Egenskaber i rullemenuen.
- I måldialogboksen skal du skrive -tcp i sidste ende. Så hele linjen ser ud som:
C: \ Programfiler (x86) \ Steam \ Steam.exe -tcp
Husk at give et mellemrum efter standardlinjen i måldialogboksen.
- Anvend ændringerne og luk vinduet. Start Steam ved hjælp af genvejen, og forhåbentlig vil det løbe som forventet.
Løsning 5: Deaktivering af strømstyring af dit Ethernet
Hvis du bruger internettet via Ethernet, kan vi deaktivere din flowkontrol for at se, om det hjælper problemet. Ethernet flow kontrol er en mekanisme udviklet til at stoppe datastrømmen. Der er mange mekanismer involveret som den første strømstyringsmekanisme og pauserammen mv. Målet med denne mekanisme er at sikre, at der er fuldstændigt nul tab under overbelastning, og det tillader også prioritering af Voice Over IP (VoIP). Det betyder, at hvis en person i dit netværk bruger internettet til at ringe / videosamtale, vil de få prioritet over netværket, og du får lav båndbredde.
PRO TIP: Hvis problemet er med din computer eller en bærbar computer / notesbog, skal du prøve at bruge Reimage Plus-softwaren, som kan scanne lagrene og udskifte korrupte og manglende filer. Dette virker i de fleste tilfælde, hvor problemet er opstået på grund af systemkorruption. Du kan downloade Reimage Plus ved at klikke herDer er også en pause ramme til stede, som kan sende computeren en pause ramme. Dette stopper overførslen af data for brugeren i en begrænset periode. Hvis netværket er overvældet, fortsætter pauserammerne, og dataoverførslen stoppes på ubestemt tid.
Vi kan prøve at deaktivere strømstyringen af dit Ethernet for at se om der er nogen resultater. Senere, hvis du vil vende tilbage indstillingerne tilbage, kan du med lethed.
- Tryk på Windows + R for at hente programmet Kør. I dialogboksen skriv devmgmt. msc . Dette vil starte din computers enhedsadministrator.
- Når du er i enhedsadministratoren, skal du søge efter din Ethernet-netværksadapter (den kommer under nedkørslen af netværksadaptere). Når du har placeret den, skal du højreklikke på den og vælge Egenskaber .
- Når egenskaberne er åbnet, skal du navigere til Advanced Search for Flow Control fra listen over muligheder og klikke på Deaktiveret fra rullemenuen i Værdi.
- Gem ændringer og afslut enhedshåndteringen. En genstart anbefales og lancerer også damp ved hjælp af Kør som administrator .
Løsning 6: Genstart din router manuelt
Det kan være muligt, at din internetrouter måske gemmes i den forkerte konfiguration. Eller eventuelle nyere indstillinger kan have fået det til ikke at fungere korrekt. Selvfølgelig bør du forsøge at genstarte routeren først og kontrollere, men hvis det ikke virker, kan vi forsøge at nulstille routeren (hard-reset) manuelt og se om det forbedrer vores situation.
- Tag din router op og vend den tilbage, så alle havne er foran dig.
- Søg efter en hvilken som helst knap, der hedder nulstilling på bagsiden. De fleste routere har ikke disse knapper, så du ved et uheld ikke nulstiller det til fabriksindstillingerne. I stedet skal du bruge noget tyndt som en stifter til at trykke indad mod hullet, der siger nulstilles .
- Nulstil din router og tilslut din computer igen til WiFi-netværket. Start damp igen og kontroller, om problemet bliver løst.
Bemærk: Det er værd at bemærke, at når du manuelt har nulstillet din router, vil din router ikke have nogen SSID (adgangskode) og navnet på din WiFi vil blive indstillet til standard (noget som TPlink121). Desuden vil eventuelle internetindstillinger, som din internetudbyder har sat på det, blive fjernet. Udfør ikke denne metode, medmindre du kender disse indstillinger, eller din router fungerer som plug og play. Det kan være en reel smerte at opkalde udbyderen og bede dem om at guide, hvordan man får internettet til at arbejde igen, så hold altid denne faktor i tankerne. Alle de tilsluttede enheder vil blive afbrudt, og du skal genoprette alle enheder en efter en igen.
Løsning 7: Nulstil indstillinger for din router via websiden
Der er også mulighed for at nulstille dine routerindstillinger via websiden ved hjælp af din standard gateway-IP-adresse. Du kan bruge denne metode, hvis løsning 6 viser sig besværlig for dig på grund af en eller anden grund. Endnu en gang gælder ovenstående note også for denne løsning, så det er bedst at holde alle disse ting i tankerne.
- Åbn din webbrowser og indtast routerns IP-adresse (hvis du ikke ved dette, vil det højst sandsynligt blive skrevet på bagsiden af din router eller i boksen / manualen). Det vil se lidt ud som 192. 168.1.1
- Tryk på enter. Nu vil routeren bede dig om brugernavn og adgangskode, før det giver dig adgang. Standardværdierne er admin / admin. Hvis dette ikke virker, og du ikke kan huske legitimationsoplysningerne, kan du altid kontakte din internetudbyder og spørge dem.
- Klik på fanen Værktøjer øverst og Systemkommandoerne til venstre.
- Her ses en knap med navnet Restore. Klik på det. Du vil blive afbrudt med din router, og den vil gå tilbage til fabriksindstillingerne.
Bemærk: Bemærk at menukonfigurationen kan være forskellig for hver router. Du kan nemt skrive dit modelnummer i Google og se, hvordan du nulstiller routeren (hvis du ikke selv kan nå fabriksindstillingsknappen).
- Efter tilslutning til internettet skal du starte Steam igen og kontrollere, om den registrerer internetforbindelsen eller ej.
Løsning 6: Deaktivering af P2P-programmer
P2P-programmer danner en direkte ledning til din computer. Også deres sikkerhedsforanstaltninger er let at undgå. Malware forfattere udnytter disse programmer effektivt og spred virus og malware på din pc. Hvis du ikke har konfigureret dine P2P-programmer korrekt, kan du dele mere end du indser eller ved. Der har været mange tilfælde, hvor en persons oplysninger blev delt gennem P2P-programmer som hans computers fysiske adresse, adgangskoder, brugernavne, e-mailadresser mv.
Med disse legitimationsoplysninger er det meget nemt for udbydere at få adgang til din computer og slette vigtige systemfiler, som kan medføre, at du har denne fejl.
Eksempler på P2P-programmer inkluderer BitTorrent, Utorrent osv. Afinstaller dem, kør en malware-kontrol og reparer dine registreringsdatabaser, hvis du skal. Start derefter Steam igen med administrative rettigheder og kontroller, om dit spil stadig kolliderer.
Bemærk: Hvis din computer virker underlig, og der er forskellige annoncer, der dukker op igen og igen på din startskærm, betyder det, at din pc er inficeret. Prøv at installere et troværdigt antivirusprogram og gennemføre en grundig kontrol.
Endelig løsning: Forfriskende dampfiler
Nu er der intet tilbage, undtagen at geninstallere Steam og se om det gør tricket. Når vi opdaterer dine Steam-filer, bevarer vi dine downloadede spil, så du ikke behøver at hente dem igen. Desuden vil dine brugerdata blive bevaret. Hvilke forfriskende Steam-filer der faktisk gør, er at slette alle Steam-klientens konfigurationsfiler og tvinger det til at installere dem igen. Så hvis der var nogen dårlige filer / ødelagte filer, vil de blive erstattet tilsvarende. Bemærk at efter denne metode skal du logge på igen ved hjælp af dine legitimationsoplysninger. Følg ikke denne løsning, hvis du ikke har disse oplysninger til rådighed. Processen kan tage et stykke tid, så undgå at annullere, når du starter installationsprocessen.
Du kan følge, hvordan du opdaterer / geninstallerer dine Steam-filer gennem denne vejledning.
Bemærk: Hvis du har en forbindelsesfejl, hvor din hele Steam-klient nægter at oprette forbindelse til internettet, henvises til denne vejledning.
PRO TIP: Hvis problemet er med din computer eller en bærbar computer / notesbog, skal du prøve at bruge Reimage Plus-softwaren, som kan scanne lagrene og udskifte korrupte og manglende filer. Dette virker i de fleste tilfælde, hvor problemet er opstået på grund af systemkorruption. Du kan downloade Reimage Plus ved at klikke her