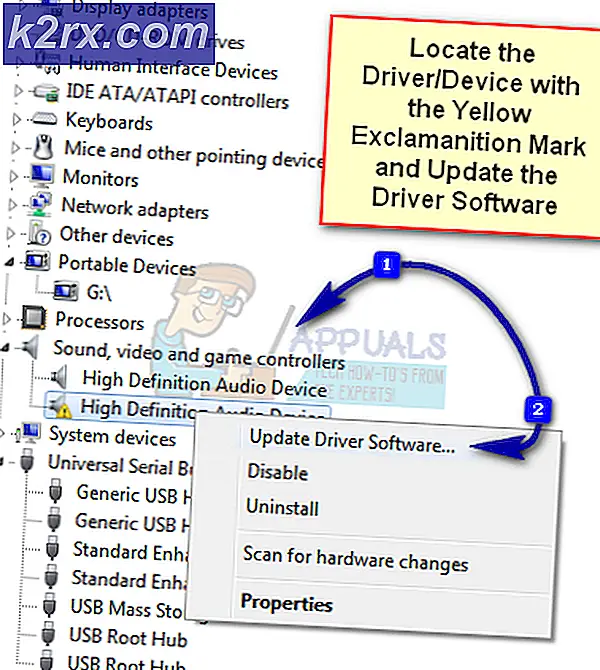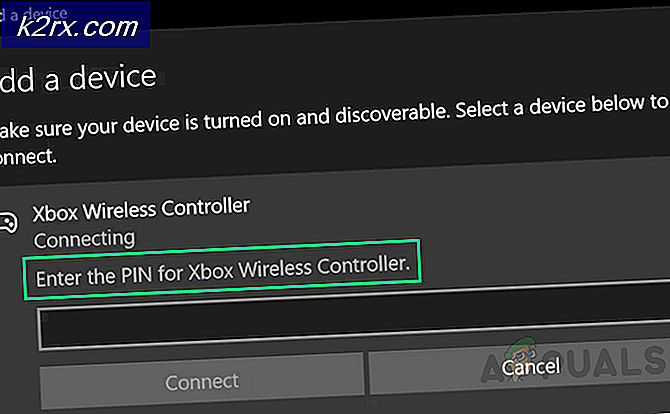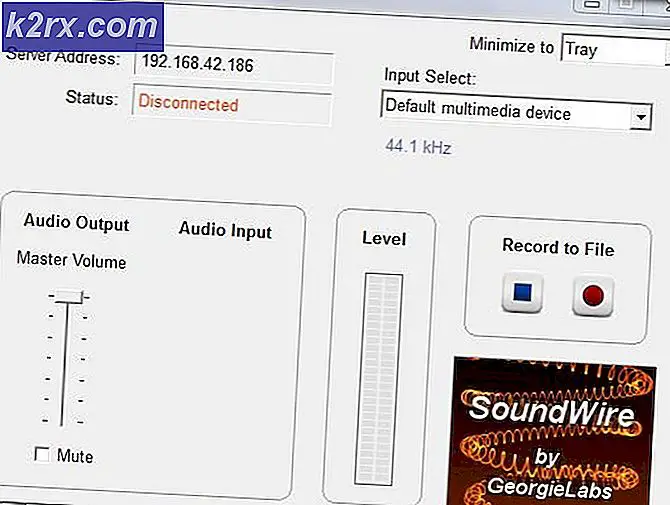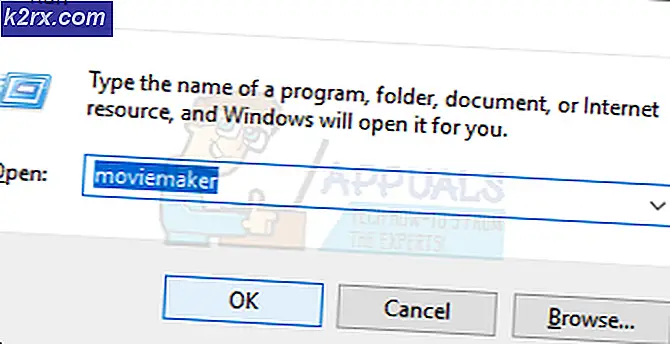Sådan får du Dropbox til at afinstallere?
Nogle brugere fårDropbox kunne ikke afinstallere fejlen hver gang de forsøger at afinstallere Dropbox konventionelt. I de fleste tilfælde vises dette problem, når Dropbox nægter at starte, efter at det blev installeret korrekt.
En af de mest almindelige årsager, der ender med at forårsage denne fejl, er et problem med forbindelsen mellem din lokale maskine og Dropbox cloud-serveren. For at rette det skal du fjerne din computer fra Dropbox-nettet ved at oprette forbindelse til din konto.
Dog kan et tilladelsesproblem også være årsagen til denne afinstallationsfejl. I dette tilfælde skal du bruge Registreringseditor til at give fuld kontrol til enhver lokal bruger, der bruger Dropbox lokalt.
Hvis disse to rettelser ikke er effektive, skal du begynde at overveje et korruptionsproblem. Hvis dette scenarie er anvendeligt, skal du udføre en manuel afinstallation eller slette hver Dropbox-fil manuelt for at løse problemet i dette tilfælde.
Fjernelse af computeren fra Dropbox Web
For mange Windows 10-brugere vil dette problem opstå på grund af uoverensstemmelse med, hvordan cloudtjenesten, som Dropbox bruger, ser på sæt af enheder, der linker til din konto.
Nogle brugere, der også kæmpede med denne fejl, har rapporteret, at de formåede at løse problemet ved at få adgang til webversionen af Dropbox og fjerne den berørte computer fra listen over berørte enheder.
Efter at have gjort dette sletter de den primære applikations eksekverbare og genstarter deres maskine, som endte med at rette 'Dropbox kunne ikke afinstallere fejlen.
Her er en hurtig trin for trin guide til at gøre dette:
- Sørg for, at Dropbox og enhver tilknyttet forekomst er helt lukket.
- Åbn din standardbrowser, og naviger til følgende placering (her).
- Log derefter ind med den samme Dropbox-konto, som du bruger lokalt, ved at indsætte dine kontooplysninger.
- Når du er logget ind med din konto, skal du klikke på dit kontoikon (øverste højre hjørne) og klikke på Indstillinger fra den nyligt viste rullemenu.
- Inde i Indstillinger menu, skal du klikke på Sikkerhed fanen fra toppen af skærmen.
- Fra fanen Sikkerhed skal du rulle helt ned til Enheder og klikke på X-knappen, der er knyttet til den Windows-computer, du støder påAfinstallation af Dropbox kunne ikke 'fejl til.
- Når du ser bekræftelsesprompten, skal du klikke på Fjern tilknytning for at afslutte operationen.
- Åbn derefter File Explorer, og naviger til det sted, hvor du installerede Dropbox. Her er standardplaceringen:
C: \ Program Files (x86) \ Dropbox \ Client
- Når du kommer til den rigtige placering, skal du højreklikke på Dropbox.exe og vælg Slet fra genvejsmenuen for at slette den.
- Tøm papirkurven, og genstart computeren.
- Når den næste opstart er afsluttet, skal du prøve at afinstallere igen og se, om problemet nu er løst.
Hvis det samme problem stadig vedvarer, skal du gå ned til den næste mulige løsning nedenfor.
Tilføjelse af registreringstilladelser
Som det viser sig, at hvis du støder på problemet, så snart du er færdig med at installere Dropbox, er det meget sandsynligt, at du står over for dette problem på grund af et tilladelsesproblem relateret til en gammel bruger af en domæneprofil.
Nogle brugere, der også stod over for dette problem, har rapporteret, at de var i stand til at løse problemet ved at bruge Registreringseditor til at ændre hver tilladelse, der tilhører hver nøgle under HKEY_CURRENT_USER \ Software \ Dropbox så enhver lokal bruger kan få adgang til den med fuld adgang.
Her er en hurtig trin for trin guide, der viser dig, hvordan du gør dette:
- Trykke Windows-tast + R at åbne en Løb dialog boks. Skriv derefter 'Regedit' og tryk på Gå ind at åbne op for Registreringseditor. Når du bliver bedt om det af UAC (brugerkontokontrol), klik Ja at give administrativ adgang.
- Når du er inde i registreringseditoren, skal du bruge menuen til venstre for at navigere til følgende placering:
HKEY_CURRENT_USER \ Software \ Dropbox
Bemærk: Du kan også komme dertil øjeblikkeligt ved at indsætte placeringen direkte i navigationslinjen øverst og trykke på Gå ind.
- Når du har nået det rette sted, skal du se på sæt med undernøgler under Dropbox. Start derefter med at højreklikke på den første og vælge Tilladelser fra den nyligt viste kontekstmenu.
- Dernæst fra Sikkerhed fanen skal du vælge den lokale bruger, du bruger i øjeblikket (fra Gruppe- eller brugernavne) og kontroller derefter Give lov til boks forbundet med Fuld kontrol,klik derefter på ansøge for at gemme ændringerne.
Bemærk: Gør dette systematisk med alle lokale brugere, der muligvis ender med at bruge Dropbox på din computer.
- Gentag denne handling med hver undernøgle i dropbox, indtil hver mappe har fulde tilladelser, og genstart derefter din computer.
- Genstart din maskine, og forsøg at afinstallere Dropbox konventionelt, når den næste opstart er afsluttet for at se, om problemet nu er løst.
Hvis det samme problem stadig opstår, skal du gå ned til den næste potentielle løsning nedenfor.
Udførelse af en manuel afinstallation
Hvis ingen af de potentielle rettelser ovenfor har fungeret for dig, skal du fortsætte med at foretage en manuel afinstallation for at omgå Programmer og funktioner. Dette kan gøres ved at få adgang til installationsmappen i Dropbox og udføre afinstallationen via DropboxUninstaller.exe fil.
Hvis problemet opstår på grund af et problem med Windows-afinstallationskomponenten, og du støder på det samme problem (til en vis grad) med flere programmer, skal du følge instruktionerne nedenfor for at løse dit problem.
Her er trinvise instruktioner til afinstallation af Dropbox manuelt:
- Trykke Windows-tast + R at åbne en Løb dialog boks. Skriv derefter '% PROGRAMFILER (x86)%' inde i tekstfeltet, og tryk på Gå ind at åbne op for Programfil (x86) folder.
- Når du er inde i Programfiler (x86) dobbeltklik på DropBox fra listen over installerede 32-bit programmer.
- Gå derefter til klientmappen, højreklik på DropboxUninstaller.exe fil og klik på Kør som administratorfor at åbne afinstallationsprogrammet med administrative rettigheder.
Bemærk: Klik på Ja ved UAC (brugerkontokontrol) bede om at afslutte afinstallationen.
- Følg instruktionerne på skærmen for at afslutte afinstallationsprocessen for at se, om handlingen er vellykket.
Fjernelse af DropBox-filer manuelt
Hvis ingen af nedenstående instruktioner har fungeret for dig, er det næsten sikkert, at du har at gøre med en form for korruption i din Dropbox-installationsmappe, der forhindrer dig i at afinstallere det konventionelt.
Hvis dette scenarie er anvendeligt, skal du være i stand til at løse problemet ved at fjerne hver placering, hvor DropBox gemmer filer manuelt. Nogle brugere, der havde at gøre medDropbox kunne ikke afinstallere fejlenhar bekræftet, at denne handling endelig var effektiv til at lade dem fjerne dette program fra deres computer.
Her er hvad du skal gøre for at fjerne hver DropBox-fil manuelt:
- Luk Dropbox, hvis den kører.
- Trykke Windows-tast + R for at åbne en dialogboks Kør. Skriv derefter '% LOCALAPPDATA% 'inde i tekstfeltet, og tryk derefter på Gå indfor at åbne Lokal mappe (skjult som standard).
- Når du er inde i mappen LOKAL, skal du dobbeltklikke på Dropbox mappe for at åbne den.
- Når du er inde, skal du trykke på Ctrl + A. for at vælge alt, højreklik derefter på et valgt element, og vælg Slet fra genvejsmenuen.
- Når indholdet af denne mappe er slettet, skal du gentage de samme trin med de resterende Dropbox-mapper i % APPDATA%,% PROGRAMFILES% og% PROGRAMFILER (x86)%. Brug det samme Løb dialogboksen for at nå dem, og ryd derefter indholdet.
- Genstart computeren, og gentag derefter afinstallationsproceduren, når den næste opstart er afsluttet.