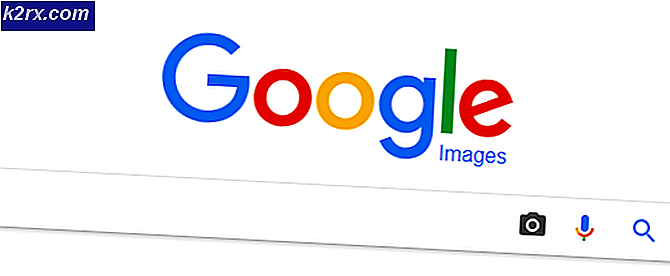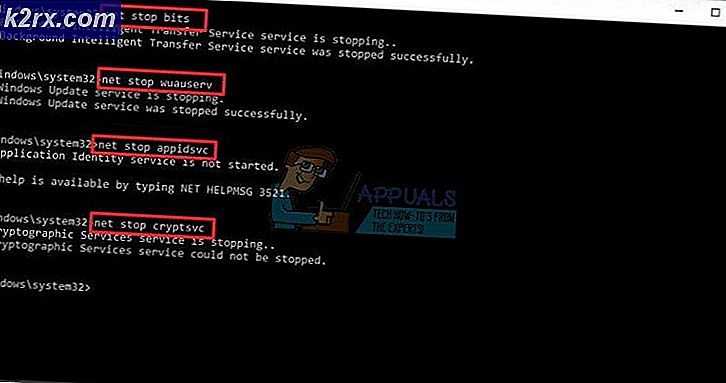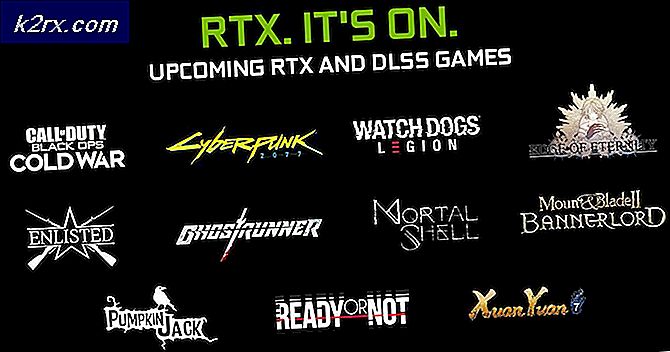Sådan repareres Windows Movie Maker Error 0x80004003 og 0x87160139
Windows Movie Maker er et godt værktøj til oprettelse og redigering af mediefiler. Men nogle gange kan du støde på fejlen som 0x80004003 eller 0x87160139 med gule fejl / advarselsskilte på dine billeder eller mediefiler i projektet. Fejlene kan forekomme når som helst, selvom dit projekt fungerede fint sidste gang du checkede.
Årsager til disse fejl
Der er flere grunde, der forårsager fejl som disse.
- Du har muligvis ikke den nyeste version af Windows Movie Maker eller dine grafikkortdrivere
- Din mediefil understøttes måske ikke af Windows Movie Maker
- Dine filer eller billeder kan fjernes eller flyttes fra det sted, de oprindeligt var til stede
- Dine projektfiler kan blive brugt af et andet program
- Du har muligvis ikke codecs til den fil, du vil arbejde på i Windows Movie Maker
Som du kan se, kan der være flere grunde, så det er bedre at først gennemgå fejlfinding og derefter følge Metode 1. Hvis det ikke løser problemet, skal du fortsætte med den næste metode.
Fejlfinding
Få den nyeste version
Den første ting, du bør gøre, er, at du har den nyeste version af Windows Movie Maker. Gå her og download Windows Movie Maker til din Windows-version.
Kontrollerer de understøttede filer
Nogle mediefiler understøttes ikke af Windows Movie Maker, der kan forårsage dette problem. Så gå her og kontrollere, om den fil du bruger, er på listen over understøttede filer.
Metode 1: Kontroller, om dine filer er på samme sted
Problemet kan også skyldes, at filen mangler fra placeringen.
- Hold Windows-tasten nede, og tryk på R (slip Windows-nøglen). For Windows 7 skal du klikke på Start > Klik på Alle programmer > Klik på Tilbehør > Vælg Kør .
- Indtast moviemaker og tryk Enter
- Klik på Filer, og vælg derefter Open Project
- Find din mediefil, klik på den og vælg Åbn
- Dobbeltklik på billedet, der viser det gule fejlikon
- Vælg Find
- Find filen i din computer, klik på den og vælg Åbn
Metode 2: Kontrollerer kodeker
Sommetider kan problemet skyldes de manglende eller forkerte kodeker. Lyd- og videofiler kræver korrekte kodeker, så de kan fungere korrekt.
Gå her og download MediaInfo. Når downloadingen er færdig, skal du dobbeltklikke på filen og følge instruktionerne på skærmen.
PRO TIP: Hvis problemet er med din computer eller en bærbar computer / notesbog, skal du prøve at bruge Reimage Plus-softwaren, som kan scanne lagrene og udskifte korrupte og manglende filer. Dette virker i de fleste tilfælde, hvor problemet er opstået på grund af systemkorruption. Du kan downloade Reimage Plus ved at klikke herNår det er installeret, skal du følge nedenstående trin
- Hold Windows-tasten nede, og tryk på R (slip Windows-nøglen). For Windows 7 skal du klikke på Start > Klik på Alle programmer > Klik på Tilbehør > Vælg Kør .
- Indtast mediainfo, og tryk på Enter
- Når MediaInfo åbnes. Gå til Filer > Åbn > Fil og vælg den videofil, du vil tjekke. Når du er valgt, skal du klikke på Åbn
- Nu vil du kunne se oplysningerne om codecs. Hvis du vil have en detaljeret eller anden visning, skal du klikke på Vis og derefter vælge Ark (eller et hvilket som helst andet format)
Metode 3: Kontroller og opdater kortkøredriverne
For at sikre, at du har de nyeste grafikkortdrivere:
- Hold Windows-tasten nede, og tryk på R (slip Windows-nøglen). For Windows 7 skal du klikke på Start > Klik på Alle programmer > Klik på Tilbehør > Vælg Kør .
- Skriv dxdiag og tryk på Enter
- Klik ja, hvis det bliver bedt om at kontrollere dine drivere
- Klik på Vis fanebladet
Kontroller, om dine drivere er opdaterede, og der er ikke nogen problemer med det. For at sikre dig, at du har de nyeste drivere, skal du gå til videokortproducentens websted og kontrollere den nyeste version af dit grafikkortsdriver.
Metode 4: Lukning af andre åbne filer
Dette problem kan også opstå, hvis dine filer bruges af et andet program eller åbnes et andet sted. Luk alle andre programmer, der kører, og luk Window Movie Maker også.
Kør vinduet Movie Maker igen og kontroller for fejl.
Metode 5: Sænkning af videokvaliteten
At sænke videokvaliteten fra High Definition (1080p) til high definition (720p) kan også løse problemet. Hvis du har valgt High Definition (1080p) som din udgangskvalitet, så prøv at sænke den.
PRO TIP: Hvis problemet er med din computer eller en bærbar computer / notesbog, skal du prøve at bruge Reimage Plus-softwaren, som kan scanne lagrene og udskifte korrupte og manglende filer. Dette virker i de fleste tilfælde, hvor problemet er opstået på grund af systemkorruption. Du kan downloade Reimage Plus ved at klikke her