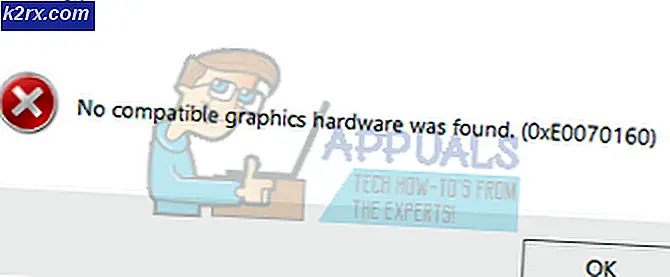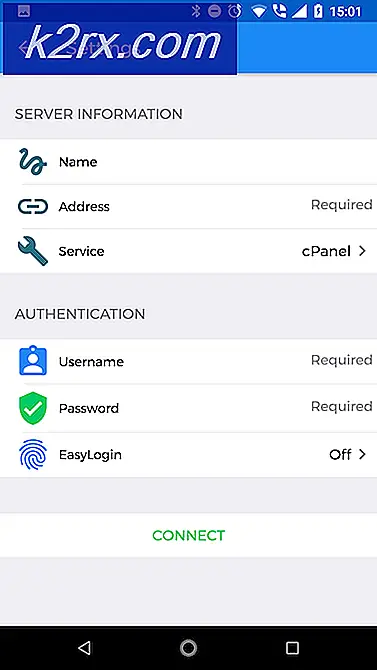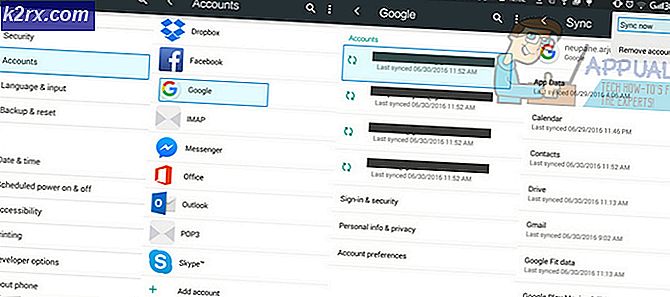Fix: Din renoveringsenhed er gået tabt
Fejlen, som din gengivelsesenhed er gået tabt, opstår, når du spiller Overwatch; i midten af spillet, undlader programmet at gøre din gameplay. Denne fejl har set en stigning i slutningen af 2017 og er en af de dødbringende fejl som følge af, at du mister dine SR-point. Du er ikke i stand til at forbinde tilbage inden for det krævede tidsrum under en konkurrencedygtig kamp og står overfor tabtap.
Denne fejl var stor og blev anerkendt af alle aktører (dvs. Blizzard, NVIDIA, AMD osv.). Rettelserne for denne fejl er ret ligetil. De er en nål i en høstak til at regne ud, men når du gør det, er de sikkert et stykke kage. Tag et kig nedenfor!
Løsning 1: Kontrol af løbende applikationer
Den første løsning er den enkleste; du skal tjekke dine baggrundsførende applikationer og se om de forårsager problemet. Baggrundsapplikationer deler dine CPU-ressourcer med det program, du kører i forgrunden. I dette tilfælde er din forgrundsapplikation Overwatch. Hvis spillet blev til en ressource race med en hvilken som helst anden applikation, kan det ikke lykkes at fortsætte med at køre og lave grafikken.
- Tryk på Windows + R, skriv taskmgr i dialogboksen og tryk på Enter.
- Når du er i task manager, skal du navigere til fanen Processer og se alle de 'ekstra' applikationer der kører. Hvis du f.eks. Har Google Chrome, kan det være at indtage mange CPU-ressourcer.
- Afslut alle baggrundsprocesser og sørg for, at kun Overwatch kører. Luk task manager og prøv at starte spillet. Sørg for, at du ikke afslutter vigtige Microsoft-tjenester.
Tip: Det blev også bemærket, at "alt-tabbing" spillet med andre programmer udløste fejltilstanden, så afstå fra det, når du er begyndt at spille.
Løsning 2: Kontrollerer PSU og deaktiverer overclocking
En anden løsning, som syntes at virke for mange brugere, var at deaktivere overclocking deres processorer. Overclocking gør det muligt for din processor at udføre kortsigtede processer for behandling for at få mere processorkraft. Dette sker, indtil det når den tærskeltemperatur, hvormed den normaliseres. Det ser ud til, at overclocking af din CPU eller GPU kan forårsage fejltilstanden.
I nogle tilfælde syntes underclocking modulerne at gøre det trick. Underligt rigtigt?
Et andet punkt, du bør overveje, er din PSU. PSU (strømforsyningsenhed) konverterer AC til lavspændingsreguleret DC-effekt til drift af interne komponenter på din computer. Hvis PSU'en ikke virker korrekt, eller hvis der ikke er nok strøm til din GPU, kan det være, at spillet ikke klarer at gengives, og fejlmeddelelsen bliver slået op.
- Sørg for, at PSU'en har nok wattudgang til at køre al hardwaren på dit system. Især når GPU'en tager en fuld belastning af spillet.
- Sørg for, at alle strømkabler er korrekt tilsluttet til alle andre moduler.
Løsning 3: Kontrollerer SuperFetch Service
SuperFetch preloader de fleste af dine brugte applikationer i hovedhukommelsen, ikke kun baseret på dine brugsmønstre, men også når du bruger dem. Det har to formål; det reducerer den tid, der kræves for at starte og sørger for, at applikationen du åbner ofte belastes mere effektivt. Det tager også timing i kraft og analyserer dine brugsmønstre for at tilpasse sig. Det blev officielt angivet af Overwatch, at SuperFetch skal aktiveres og køre, for at spillet skal fungere ordentligt.
- Tryk på Windows + R, skriv tjenester. msc i dialogboksen og tryk på Enter.
- En gang i tjenester, navigere gennem hele listen, indtil du finder SuperFetch . Højreklik på det og vælg Egenskaber .
- Indstil starttypen som Automatisk, og klik på Start, hvis processen ikke allerede kører.
- Tryk på Anvend for at gemme ændringer og afslutte. Kontroller nu, om Overwatch kører som forventet og ikke går i stykker.
Løsning 4: Tweaking GPU Settings
En anden løsning til at prøve før vi opdaterer driverne er at finjustere GPU-indstillingerne. Det vigtigste problem, hvorfor denne fejl kommer frem i første omgang, er på grund af GPU-drivere. Nedgradering / opgradering af GPU kræver meget tid og tålmodighed.
Tjek dine GPU-indstillinger, og prøv at ændre nogle indstillinger i overensstemmelse med din hardware. For eksempel kan du slå GPU Scaling off, hvis du bruger AMD eller deaktivere billedstabilisering. Det afhænger helt af den hardware, du bruger, og specifikationerne.
Løsning 5: Rulning tilbage / Opdatering af grafikdrivere
Som nævnt før er den ultimative løsning, der fungerer for næsten alle tilfælde, nedgradering af grafikdrivere . Det lader til, at driver opdateringen bragte uventede fejl i operationen og tvunget Overwatch for at stoppe mid-game. For at rette op på dette kan du enten opdatere grafikdriverne til den nyeste build (vi opdaterer, fordi producenter som AMD har udgivet en dedikeret opdatering til at løse dette problem) eller nedgradere driverne til en tidligere version.
Før vi opgraderer eller nedgraderer, kan vi prøve at installere standarddriverne og se om dette løser problemet.
- Download og installer værktøjet Display Driver Uninstaller .
- Når du har installeret Display Driver Uninstaller (DDU), skal du starte din computer i sikker tilstand . Du kan lære at starte din computer i sikker tilstand ved at læse vores artikel om den.
- Når du har startet din computer i sikker tilstand, skal du starte DDU'en, som vi lige har installeret.
- Når du har startet programmet, skal du vælge den første indstilling Rens og genstart . Applikationen vil derefter automatisk afinstallere de installerede drivere og genstarte din computer i overensstemmelse hermed.
- Start computeren i normal tilstand, tryk på Windows + R, skriv msc i dialogboksen og tryk på Enter. Sandsynligvis vil standarddriverne blive installeret. Hvis ikke, højreklik på ethvert tomt rum og vælg Scan for hardwareændringer .
Dette trin installerer standarddriverne på din computer. Prøv nu at køre Overwatch og se om fejltilstanden stadig vises. Hvis det gør, fortsæt med de næste trin.
- Nu er der to muligheder. Enten kan du søge online for den nyeste / ældre driver tilgængelig for din hardware fra producentens hjemmeside som NVIDIA etc. (og installer manuelt), eller du kan lade Windows installere den nyeste version selv (søg efter opdateringer automatisk).
- Vi vil kigge på at installere manuelt. Højreklik på din hardware og vælg Opdater driver . Vælg den første valgmulighed Gennemse min computer til driversoftware. Vælg den første mulighed, hvis du opdaterer automatisk.
- Gennemse driverpakken, som du lige har installeret, og sluk computeren helt, før du starter den igen. Kontroller nu, om dette løser fejltilstanden.
Tip! Du kan også køre Windows Update fra Indstillinger, og prøv at kontrollere eventuelle opdateringer til din computer.
PRO TIP: Hvis problemet er med din computer eller en bærbar computer / notesbog, skal du prøve at bruge Reimage Plus-softwaren, som kan scanne lagrene og udskifte korrupte og manglende filer. Dette virker i de fleste tilfælde, hvor problemet er opstået på grund af systemkorruption. Du kan downloade Reimage Plus ved at klikke her