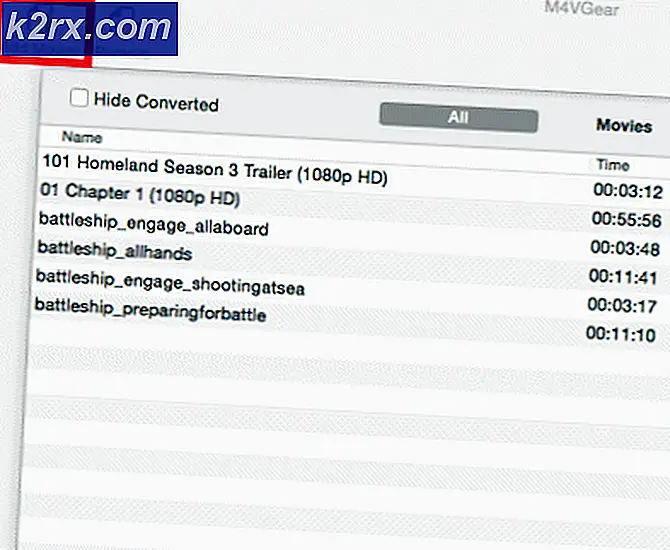Sådan løses systemtråd undtagelse BSOD forårsaget af cmusbdac.sys
Hyppige Blå Dødsskærmbilleder (BSOD'er) er et mareridt for alle Windows OS-brugere, fordi de simpelthen ikke vil tillade dig at fortsætte med at arbejde på din computer. Dit system fryser, og BSOD'en ser ud til at forklare, hvad der skete, og der er normalt en fejlkode, der vises nederst på skærmen, som tjener til at undersøge, hvad der forårsagede problemet.
Løsningerne til bestemte fejlkoder er dog ofte ufuldstændige, især de officielle løsninger, som er slags generelle for enhver type BSOD. Derfor besluttede vi at oprette denne artikel for fejlmeddelelsen SYSTEM_THREAD_EXCEPTION_NOT_HANDLED (CMUSBDAC.SYS).
Fix SYSTEM_THREAD_EXCEPTION_NOT_HANDLED (CMUSBDAC.SYS) BSOD på Windows 10
Denne særlige BSOD vises normalt under ressource-tunge processer som spil, hvilket også er et stort problem, fordi indefrysning af systemet under en videospil session kan få dig til at miste hele din fremgang, og det kan også forårsage uoprettelig skade på dine spilfiler eller hele din system.
Der er også en mulighed for, at din computer er blevet inficeret af en ondsindet applikation, som får dit system til at fryse ofte. Hvis en infektion er den egentlige årsag til dette særlige problem, kan du muligvis bemærke det, hvis BSOD vises i helt tilfældige intervaller uden at demonstrere høj CPU-brug på forhånd. Læs vejledningen og løsningerne nedenfor for at returnere dit system til en normal tilstand!
Løsning 1: Geninstaller dine drivere
BSOD opretter normalt en minidump-fil, der kan vise, hvilket program, driver eller enhed der er forårsaget BSOD, og du kan bruge disse oplysninger for at løse problemet ved at afinstallere driveren eller programmet. Men for at kunne oprette og læse minidump-filerne skal du have nogle Windows OS-ekspertise.
Heldigvis kan du simpelthen opdatere dine alle dine drivere, som kan være outdates, og det vil helt sikkert rette dit problem, hvis det er driverrelateret.
- Klik på Start og skriv Kør. Vælg Kør, En Kør dialogboks vises.
- Indtast devmgmt.msc i kørselsboksen og klik på OK-knappen. Dette er at åbne Device Manager Window.
- Find nogle af de enheder, der kan være behov for en ny driver. Din bedste indsats er at opdatere så mange enheder som du kan, da du ikke ved, hvilken der forårsagede problemet.
- Højreklik på enheden og vælg opsæt opdateringsdriveren fra kontekstmenuen.
- Klik på Søg automatisk for opdateret driver software. Så vil Windows søge og installere den nye driver til dig.
- Genstart din pc for ændringen træder i kraft.
Bemærk : Denne fil er undertiden relateret til C-Media USB Audio Class 1.0 og 2.0 DAC Device Driver til bestemte lydkort, så sørg for at opdatere disse drivere før noget andet.
Løsning 2: Analyser minidumpfilen
Hvis du mener, at du kan analysere minidumpfilen korrekt for at finde ud af, hvilken driver der forårsagede problemet, skal du følge instruktionerne nedenfor for at konfigurere denne funktion og for at indse, hvilken driver der forårsagede problemet.
- Højreklik på Denne PC, og klik derefter på Egenskaber.
- Klik på fanen Avanceret, og klik derefter på Indstillinger (eller Opstart og gendannelse) under Opstart og gendannelse.
Under Systemfejl, klik for at markere afkrydsningsfelterne for de handlinger, som du vil have Windows til at udføre, hvis der opstår en systemfejl:
- Skriv en begivenhed til systemlogfilen angiver, at hændelsesoplysninger er optaget i systemloggen. Som standard er denne indstilling tændt. Hvis du vil deaktivere denne indstilling ved at ændre registreringsdatabasen, skal du indtaste følgende oplysninger ved en kommandoprompt og derefter trykke på ENTER:
wmic recoveros sæt WriteToSystemLog = False
- Indstillingen Send en administrativ alarm angiver, at administratorer underrettes om systemfejlen, hvis du har konfigureret administrative advarsler. Hvis du vil deaktivere denne indstilling ved at ændre registreringsdatabasen, skal du skrive følgende oplysninger ved en kommandoprompt og derefter trykke på ENTER:
wmic recoveros sæt SendAdminAlert = False
- Funktionen Automatisk genstart angiver, at Windows genstarter din computer automatisk. Denne indstilling er som standard aktiveret. Hvis du vil deaktivere denne indstilling ved at ændre registreringsdatabasen, skal du indtaste følgende oplysninger ved en kommandoprompt og derefter trykke på ENTER:
wmic recoveros sæt AutoReboot = False
Under Skriv oplysninger om fejlfinding, vælg den type information, som du vil have Windows til at optage i en hukommelsesdumpefil, hvis computeren stopper uventet:
- Indstillingen Small Memory Dump registrerer den mindste mængde information, der hjælper med at identificere problemet. Hvis du vil angive, at du vil bruge en lille hukommelsesdumpefil ved at ændre registreringsdatabasen, skal du indtaste følgende oplysninger ved en kommandoprompt og derefter trykke på ENTER:
wmic recoveros indstillet DebugInfoType = 3
- For at angive, at du vil bruge mappen D: \ Minidump som din Small Dump Directory ved at ændre registreringsdatabasen, skal du indstille MinidumpDir Expandable String Value til D: \ Minidump. Skriv f.eks. Følgende oplysninger ved en kommandoprompt, og tryk derefter på ENTER:
wmic recoveros sæt MiniDumpDirectory = D: \ Minidump
- Kernel Memory Dump-indstillingen optager kun kernehukommelse. Denne indstilling gemmer flere oplysninger end en lille hukommelsesdumpefil, men det tager mindre tid at fuldføre end en komplet hukommelsesdumpefil.
Der er også andre muligheder, men vi anbefaler, at du bruger indstillingen Small Memory Dump, da den er lille i størrelse, men den indeholder stadig tilstrækkelig information til at løse dit problem. Derudover skal du bruge denne indstilling for at kunne læse og åbne minidumpfilen korrekt.
Lad os finde ud af, hvordan du åbner og læser minidumpfilen. Du skal downloade et bestemt værktøj, der stilles til rådighed af Microsoft. For det første var det en del af Debugging Tools for Windows, men Microsoft besluttede at oprette en selvstændig pakke.
PRO TIP: Hvis problemet er med din computer eller en bærbar computer / notesbog, skal du prøve at bruge Reimage Plus-softwaren, som kan scanne lagrene og udskifte korrupte og manglende filer. Dette virker i de fleste tilfælde, hvor problemet er opstået på grund af systemkorruption. Du kan downloade Reimage Plus ved at klikke her- Besøg her for at downloade Windows Driver Kit. Du kan også downloade WinDbg som en selvstændig pakke, som faktisk er det eneste værktøj, du skal bruge.
- Download installationsprogrammet og følg vejledningen på skærmen for at installere det korrekt.
- Klik på Start, klik på Kør, skriv cmd, og klik derefter på OK.
- Skift til Debugging Tools for Windows-mappen. For at gøre dette skal du skrive følgende ved kommandoprompten og derefter trykke på ENTER:
cd c: \ programfiler \ debugging værktøjer til Windows
- Hvis du vil indlæse dumpfilen i en debugger, skal du skrive en af følgende kommandoer og derefter trykke på ENTER:
windbg -y SymbolPath -i ImagePath -z DumpFilePath
kd -y SymbolPath -i ImagePath -z DumpFilePath
- Hvis du har besluttet at gemme filen i mappen C: \ windows \ minidump \ minidump.dmp, kan du bruge følgende eksempelkommando:
windbg -y srv * c: \ symboler * http: //msdl.microsoft.com/download/symbols -ic: \ windows \ i386 -zc: \ windows \ minidump \ minidump.dmp
- Kontroller filen for eventuelle fejl og fejl relateret til systemfiler, og sørg for at du google hver fil ud for fejlmeddelelsen for at sikre, at det er en driver eller en del af en bestemt tredjepartsprogram.
Løsning 3: Afinstaller dit lydkort
Nogle gange er denne fejlmeddelelse forårsaget af en defekt driver kaldet C-Media USB Audio Class 1.0 og 2.0 DAC Device Driver, som kan findes med nogle Xerox lydkort. Opdatering af driveren løser muligvis ikke problemet korrekt, så du kan prøve at afinstallere driveren helt og lade Device Manager erstatte den med standard lydkortdriver.
- Klik på Start og skriv Kør. Vælg Kør, En Kør dialogboks vises.
- Indtast devmgmt.msc i kørselsboksen og klik på OK-knappen. Dette er at åbne Device Manager Window.
- I Enhedshåndtering skal du udvide kategorien Lyd-, video- og spilkontroller. I denne kategori skal du højreklikke på noget, der er relateret til C-Media USB Audio Class 1.0 og 2.0 DAC Device Driver. En kontekstmenu vil dukke op. Vælg derefter Afinstaller enhed.
- Det kan være nødvendigt at bekræfte afinstallationen. Marker afkrydsningsfeltet ud for Slet driverprogrammet til denne enhed, og klik på OK-knappen.
- Genstart din pc for ændringen træder i kraft. Efter genstart vil Windows forsøge at geninstallere driveren og udskifte den med producentens driver.
- Hvis Windows ikke erstatter lydkortdriveren, skal du åbne Enhedshåndtering igen, vælge Handling og klikke på indstillingen Scan for hardwareændringer.
Løsning 4: Nulstil din pc
Nulstilling af vores pc betragtes som en sidste udvej for dette problem, men det er absolut effektivt, og det er i stand til at løse de fleste BSOD-problemer, herunder det, der er beskrevet i denne artikel. Sådan nulstilles din pc i Windows 10.
- Naviger til Indstillinger. Du kan komme derhen ved at klikke på tandhjulsikonet i menuen Start.
- Vælg Opdater og sikkerhed og klik på Gendannelse i venstre rude.
- Windows præsenterer dig med tre store muligheder: Nulstil denne pc, Gå tilbage til en tidligere build og Avanceret opstart. Nulstil denne pc er den bedste mulighed for at starte frisk. Avanceret opstart lader dig starte en recovery USB-drev eller -disk og Gå til en tidligere build er lavet til Windows Insiders, der vil rulle tilbage til en tidligere version af operativsystemet.
- Klik på Start under Nulstil denne pc.
- Klik på enten Gem mine filer eller Fjern alt afhængigt af om du vil beholde dine datafiler intakt. På samme måde vender alle dine indstillinger tilbage til deres standardindstillinger, og apps bliver afinstalleret.
- Vælg Bare fjern mine filer eller Fjern filer og ryd drevet, hvis du vælger at fjerne alt i det forudgående trin. Rengøring af drevet tager meget længere tid, men vil sikre, at hvis du giver computeren væk, har den næste person svært ved at gendanne dine slettede filer. Hvis du holder computeren, skal du bare vælge Fjern mine filer.
- Klik på Næste, hvis Windows advarer dig om, at du ikke kan rulle tilbage til en tidligere version af operativsystemet. Klik på Reset, når du bliver bedt om det.
- Windows genstarter derefter og tager flere minutter for at nulstille sig selv. Klik på Fortsæt, når du bliver bedt om det.
PRO TIP: Hvis problemet er med din computer eller en bærbar computer / notesbog, skal du prøve at bruge Reimage Plus-softwaren, som kan scanne lagrene og udskifte korrupte og manglende filer. Dette virker i de fleste tilfælde, hvor problemet er opstået på grund af systemkorruption. Du kan downloade Reimage Plus ved at klikke her