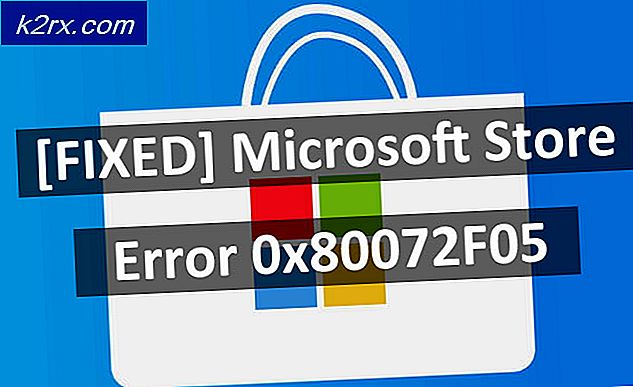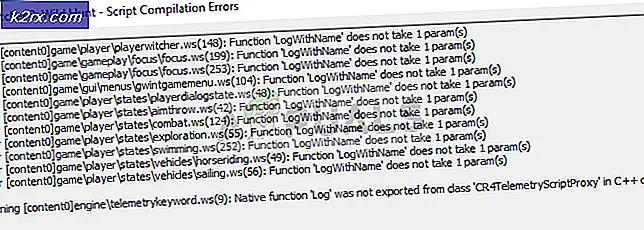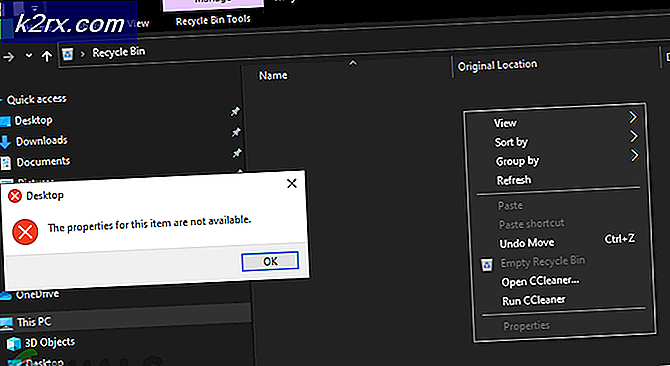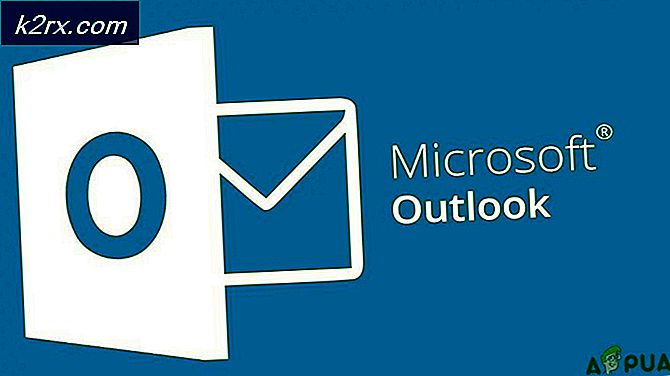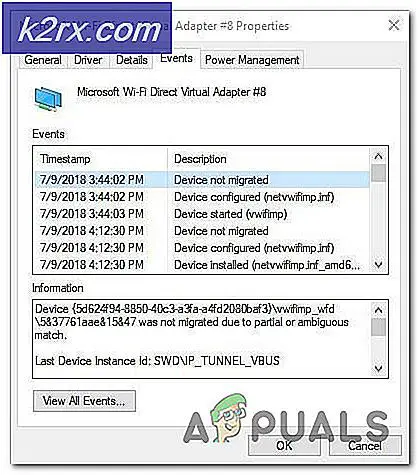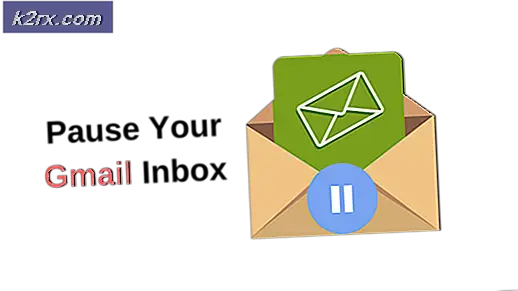Sådan løses Fallout 4 Long Loading
Fallout 4 blev berømt for sin fantastiske gameplay og visuals af post-nuklear apokalyptisk indstilling. Spillet er en prequel af den eksisterende serie og blev frigivet til mange platforme, herunder Xbox, PS4 og Windows. På trods af den aktive udvikling stødte vi imidlertid på adskillige tilfælde, hvor spillet tog lang tid at længe.
Dette problem opstod for brugere over hele verden, og ifølge vores rapporter forekommer det stadig. Dette problem gentager sig enten på grund af hardwareproblemer eller nogle softwareproblemer. I denne artikel vil vi gennemgå alle mulige årsager til, hvorfor dette kan forekomme, og hvad de involverede løsninger er.
Sådan løses lang belastning i Fallout 4?
Ifølge flere brugere og feedback fra spileksperter stammer dette problem fra selve spillet. Enten strukturerede udviklerne ikke starten af spillet korrekt, eller Windows selv forårsager problemer. Nogle af grundene til, hvorfor du kan opleve dette problem, er men ikke begrænset til:
Løsning 1: Start i Windowed Borderless-tilstand
Før vi begynder med andre løsninger, forsøger vi først at starte dit spil i Windowed borderless mode. Fallout 4 har indstillingen, hvor du enten kan starte den i fuld skærm eller Windowed-tilstand. Det ser ud til, at når du starter spillet i fuldskærmstilstand, bruger det flere ressourcer og forårsager problemer, når du indlæser. I denne løsning navigerer vi til Fallout 4s egenskaber og ændrer startmuligheden.
- Start Steam, og klik på Bibliotek for at se alle dine spil. Højreklik nu på posten til Fallout 4, og klik på Ejendomme.
- Når du er i egenskaber, skal du navigere til Fanen Generelt og klik Indstil lanceringsindstillinger.
- Indstil lanceringsindstillingerne til “-vindue-grænse”. Tryk på OK for at gemme ændringer og afslutte.
- Start Fallout 4 igen efter genstart af computeren.
Løsning 2: Fjernelse af FPS-hætten
Fallout 4 har en smidig funktion, hvor du kan indstille en FPS-hætte på spillet. Når du vælger en forudbestemt værdi, vil FPS ikke i alle tilfælde overstige denne værdi. Det ser dog ud til, at når spillet indlæses, kræver det et løft for at starte alle modulerne for at komme i gang. Det samme er tilfældet, når du skifter scene. I denne løsning navigerer vi til konfigurationsfilerne i Fallout 4 og ændrer indstillingen manuelt ved at redigere den.
- Naviger til Grafik indstillinger ved hjælp af Valg i hovedmenuen, som vi gjorde i den sidste løsning.
- Når du er i grafik, skal du kigge efter muligheden for Maksimale rammer pr. Sekund. Flyt skyderen til ubegrænset.
- Genstart spillet og kontroller, om problemet er løst for godt.
Løsning 3: Deaktivering af Steam Cloud-gemme
Steam Cloud er en mulighed i spilplatformen, hvor du kan gemme dine fremskridt og data over Steam-skyen foruden at gemme dine indstillinger lokalt. Dette hjælper, hvis du ændrer din computer og ønsker, at dine nøjagtige indstillinger og konfigurationer let indlæses. Det ser imidlertid ud til, at denne funktion kolliderer med mange forskellige moduler i Fallout 4, så vi vil forsøge at deaktivere den i denne løsning og se, om dette løser det lange belastningsproblem i spillet. Start Steam som administrator, og klik på Bibliotek til stede øverst.
- Nu er alle spil placeret på dit venstre panel. Højreklik påNedfald 4indtastning og klikEjendomme.
- Når du er i egenskaber, skal du klikke på Opdateringer fanen og fjern markeringen muligheden for Aktivér Steam Cloud-synkronisering.
- Gem ændringer og afslut. Genstart Steam og start spillet. Kontroller, om problemet stadig opstår.
Løsning 4: Deaktivering af VSync
Lodret synkronisering (Vsync) giver brugerne mulighed for at synkronisere deres billedhastighed, som spillet kører på, med skærmens opdateringshastighed. Dette resulterer i forbedret stabilitet og grafik i spillet. Denne funktion er allerede integreret i spilindstillingerne i Fallout 4. Selvom dette måske lyder sejt og nyttigt, er det kendt at forårsage flere problemer. Vi deaktiverer Vsync og ser om dette gør nogen forskel.
I denne løsning navigerer vi til indstillingerne for spillet og deaktiverer indstillingen.
- Start Fallout 4, og klik på Muligheder fra hovedmenuen.
- Klik nu på Video og vælg derefter Grafik.
- Når du er i grafikindstillinger, skal du klikke på VSync og slå indstillingen fra.
Bemærk: Du kan også tilpasse andre grafikindstillinger herfra, hvis dette ikke virker.
- Gem ændringer og afslut. Genstart Fallout 4, og se om problemet er løst.
Løsning 5: Redigering af indstillinger for Fallout 4
En anden ting at prøve, før vi begynder at flytte dit spil til en SSD, er at ændre indstillingerne for Fallout 4. Vi tilføjer bufferindstillinger i præferencefilerne. Sørg for, at du laver en kopi af indstillingsfilen, og gem den på et tilgængeligt sted, inden du fortsætter, hvis noget går galt.
- Find Nedfald 4 installationsfiler i det bibliotek, hvor det er installeret.
- Find nu iniskal du højreklikke på det og enten åbne med Notesblok eller redigere det.
- Tilføj følgende linjer under overskriften til Generel:
iNumHWThreads = X u Udvendig cellebuffer = 64
Her skal du erstatte 'X' med antallet af CPU-kerner (se bort fra hyperthreading). Du kan lege med forskellige værdier, indtil det løser problemet.
- Gem ændringer og afslut. Genstart din computer og se om den lange indlæsning er løst.
Løsning 6: Flytning af Fallout 4 til en SSD
Før vi går videre til mere tekniske løsninger, anbefaler vi, at du prøver at flytte Fallout 4 til en SSD. Som nævnt før er diskens læse- / skrivetid i en normal harddisk meget langsommere sammenlignet med en SSD. Det kan være muligt, at du oplever lange indlæsningstider i Fallout 4, fordi hastigheden ikke er hurtig nok.
Her kan du prøve at flytte de eksisterende spilfiler til en SSD eller downloade damp på den SSD og derefter installere Fallout 4 fra bunden. Vi anbefaler, at du gør sidstnævnte, da det hjælper med fejlfinding af eventuelle installationsproblemer i spillet.
- Start Steam, og naviger til Fallout 4-egenskaber, som vi gjorde tidligere. Klik nu på Lokale filer fanen, og klik derefter på Flyt installationsmappen.
- Vælg nu SSD fra rullelisten, og fortsæt derefter med guiden.
- Når filerne er flyttet, skal du genstarte din computer og kontrollere, om problemet med lang indlæsning er løst.
Løsning 7: Alt-tabning
En anden løsning, du kan prøve, før vi opdaterer dine grafikdrivere, er alt-tabbing ud af spillet og derefter alt-tabbing tilbage, når der er en indlæsningsscene i spillet. Dette er ikke en løsning, og det ser ud til, at du skal gøre det hele tiden.
Det ser ud til, at så længe du fokuserer på Fallout 4, når det indlæser nye scener, tager det mere tid. Når du alt-taber ud af det, bliver al beregning hurtigere, og alt indlæses jævnt. Derfor, når indlæsningen starter, skal du alt-fane til dit skrivebord eller et andet program bare i et par sekunder. Kontroller, om dette løser problemet med lang belastning.
Løsning 8: Opdatering / tilbagevenden af grafikdrivere
Sidst men ikke mindst, skal du kontrollere dit grafikkort for eventuelle tilgængelige opdateringer til din hardware. Opdateringer til grafikhardware frigives nu og da; du skal google dine grafikhardwarespecifikationer og se, om der er opdateringer tilgængelige. Hvis dit kort er forældet, opdaterer vi det automatisk eller manuelt ved først at downloade filen.
Desuden bør du overveje, hvis opdatering af driverne ikke virker for dig rullende drivere tilbage til en tidligere version. Det er ikke en overraskelse at vide, at nyere drivere undertiden ikke er stabile eller i konflikt med operativsystemet.
- Installer hjælpeprogrammet Display Driver Uninstaller. Du kan fortsætte uden dette trin, men dette sikrer, at der ikke er rester af driverne.
- Efter installation Display Driver Uninstaller (DDU), start din computer ind sikker tilstand.
- Efter opstart af din computer i sikker tilstand, skal du starte det program, der lige var installeret.
- Efter start af applikationen skal du vælge den første mulighed “Rengør og genstart”. Applikationen afinstallerer derefter automatisk de installerede drivere og genstarter din computer i overensstemmelse hermed.
- Start din computer i normal tilstand, tryk på Windows + R, skriv “devmgmt.msc”I dialogboksen, og tryk på Enter. Mest sandsynligt installeres standarddriverne. Hvis ikke, skal du højreklikke på et tomt rum og vælge “Scan efter hardwareændringer”. Prøv nu at starte spillet, og se om standarddriverne løser det nedbrudte problem.
- Nu er der to metoder til at opdatere grafikdriverne; enten kan du opdatere dem automatisk ved hjælp af Windows-opdatering eller manuelt ved at gennemse den fil, hvor dine grafikdrivere er placeret. Hvis automatisk opdatering mislykkes, skal du navigere til producentens websted og downloade driverne først.
For at opdatere skal du højreklikke på din hardware og vælge Opdater driver. Vælg nu en af de to muligheder i henhold til din sag.
- Genstart din computer efter installation af driverne, skal du starte spillet og kontrollere, om dette løser problemet.