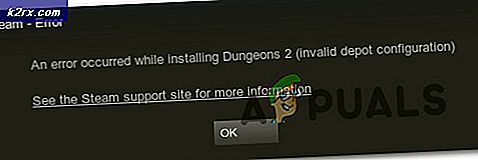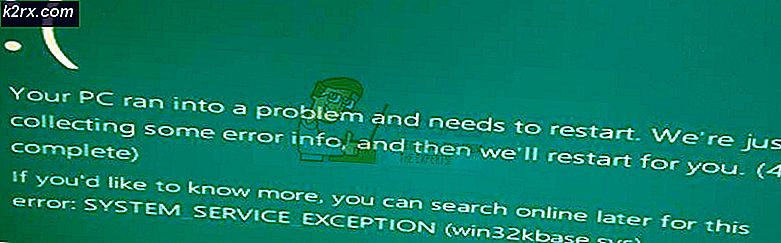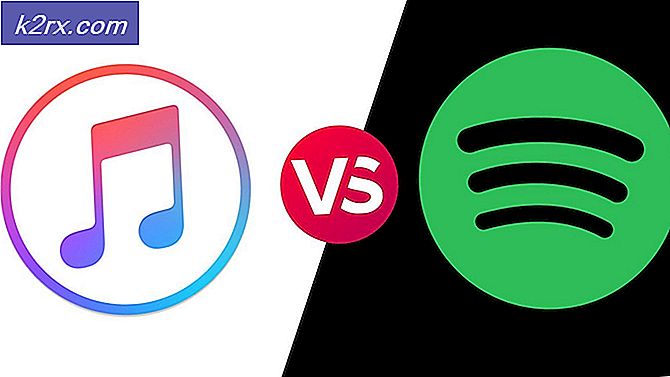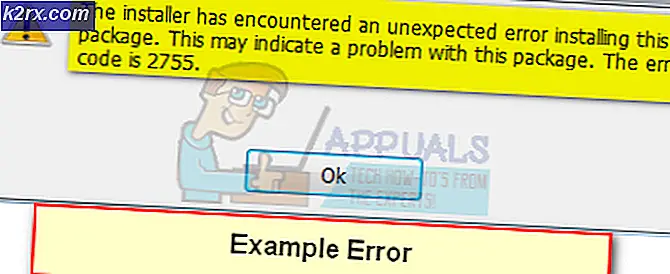Sådan løses Xbox Controller 'Enheden kunne ikke migreres' Fejl på Windows 10?
Nogle Windows 10-brugere rapporterer, at de ikke er i stand til at parre deres Xbox One- eller Xbox Series X-controller med deres pc. Mest berørte brugere rapporterer, at den fulde hændelseslog indeholder fejlmeddelelsen 'Enheden kunne ikke migreres‘.
Efter at have undersøgt dette særlige problem grundigt viser det sig, at der er flere forskellige almindelige scenarier, der muligvis udløser netop denne fejlkode. Her er den fulde liste over potentielle synder, der muligvis er ansvarlige for opfattelsen af fejlen "Enheden kunne ikke migreres" med Xbox-controllere:
Metode 1: Opdatering af driverfirmware til Xbox One-controller
Hvis du støder på dette problem, mens du prøver at forbinde Xbox One-controlleren eller den nyeste Xbox Series S-controller via en trådløs forbindelse, skal du først sørge for, at controlleren bruger den senest tilgængelige driver.
Dette kan gøres ved at bruge Enhedshåndtering for at scanne efter nyere driversoftware og vælge at installere den senest tilgængelige version. Flere berørte brugere har bekræftet, at brugen af denne metode var det eneste, der gjorde det muligt for dem at løse 'Enheden kunne ikke migreres‘.
Husk, at Microsoft har frigivet en driveropdatering for at gøre forbindelsen med de nyere Xbox Series X-controllere nemmere, så du bør ikke springe denne metode over, hvis du prøver at bruge den nyere controller fra Microsoft.
Her er hvad du skal gøre:
- Trykke Windows-tast + R at åbne en Løb dialog boks. Skriv derefter 'Devmgmt.msc' og tryk på Gå ind at åbne op Enhedshåndtering. Når du bliver bedt om af UAC (brugerkontokontrol), klik Ja for at give administratoradgang.
- Når du er inde Enhedshåndtering, udvid rullemenuen, der er tilknyttet Xbox Peripherals, og højreklik derefter på Xbox-spilenhed eller Microsoft Xbox One-controller (hvis du har den gamle controller) og vælg Opdater driver fra den genvejsmenu, der netop dukkede op.
- Når du kommer til næste skærmbillede, skal du klikke påSøg automatisk efter opdateret driversoftware, vent derefter på, om der findes en ny driverversion.
- Hvis der findes en levedygtig ny driverversion, skal du følge vejledningen på skærmen for at afslutte installationen af den nye driverversion og derefter genstarte computeren i slutningen af denne procedure.
Hvis det samme problem stadig opstår, selv efter at du har opdateret din Xbox-controller-driverversion til den nyeste version, skal du gå ned til den næste potentielle løsning nedenfor.
Metode 2: Fjern listen over 'ukendte enheder'
Som nogle berørte brugere rapporterer, kan du også forvente at se 'Enheden kunne ikke migreres‘Fejl med din Xbox One / Xbox Series S-controller, hvis driveren tidligere blev afinstalleret forkert, eller installationsfunktionen blev afbrudt.
Hvis dette scenarie er anvendeligt, skal du støde på Xbox-controller-driveren, der er mærket som 'Ukendt enhed' i Enhedshåndtering - Flere berørte brugere, der tidligere har behandlet dette problem, har bekræftet, at i deres tilfælde slettes denne post, før de tilslutter Xbox-controlleren igen. har gjort det muligt for dem at løse problemet fuldstændigt.
Hvis du ikke har prøvet dette endnu, skal du følge instruktionerne nedenfor for at fjerne “ukendt enhed‘Notering fra Enhedshåndtering, før du prøver igen installationen af Xbox-controlleren:
- Første ting først skal du sikre dig, at Xbox-controlleren er afbrudt fra din computer. Hvis du bruger en trådløs adapter, skal du fjerne donglen eller deaktivere den midlertidigt.
- Tryk derefter på Windows-tast + R at åbne en Løb dialog boks. Indtast i tekstfeltet 'Devmgmt.msc' og tryk på Gå ind at åbne op Enhedshåndtering. Når du bliver bedt om af UAC (brugerkontokontrol) hurtig, klik Ja for at give administratoradgang.
- Når du er inde Enhedshåndtering, udvide Andre enheder rullemenu nederst, højreklik på Ukendt enhed og vælg Afinstaller fra den genvejsmenu, der netop dukkede op.
- Bekræft for at afslutte afinstallationen ved bekræftelsesprompten, og genstart derefter din computer.
- Når din computer er startet op igen, skal du tilslutte din Xbox-controller igen, følge installationsanvisningerne igen og se om problemet nu er løst.
Hvis det samme problem stadig ikke er løst, skal du gå ned til den næste mulige løsning nedenfor.
Metode 3: Rul Xbox Peripheral Driver tilbage
Hvis du fulgte metoden ovenfor og du sikrede, at der ikke er nogen ventende opdateringer til Xbox-controller-driveren, kan du også forsøge at rulle den aktuelle driver tilbage og se om problemet nu er løst.
Flere berørte brugere har bekræftet, at de endelig var i stand til at oprette forbindelse til deres Xbox-controller uden det samme 'Enheden kunne ikke migreres‘Der opstod en fejl, efter at de rullede deres nuværende driver tilbage til en ældre version.
Som det viser sig, er der mange rapporterede hændelser med brugere, der står over for denne slags problemer, når de forsøger at forbinde en Xbox Series X-controller via den trådløse adapter. Indtil Microsoft korrigerer dette driverproblem, er det bedre for dig at rulle Xbox-periferdriveren tilbage til en ældre, mere stabil version.
For at gøre dette skal du følge instruktionerne nedenfor:
- Trykke Windows-tast + R at åbne en Løb dialog boks. Skriv derefter 'Devmgmt.msc' og tryk på Gå ind at åbne Enhedshåndtering op. Når du bliver bedt om af UAC (brugerkontokontrol) hurtig, klik Ja for at give administratoradgang.
- Når du er inde Enhedshåndtering, rul ned gennem listen over enheder og udvid rullemenuen, der er knyttet til Xbox perifert udstyr. Derefter skal du højreklikke på rullemenuen inde i rullemenuen Xbox-controller og vælg Ejendomme fra den genvejsmenu, der netop dukkede op. |
- Når du er inde i Ejendomme menu, skal du klikke på Chauffør fanen i menuen øverst, og klik derefter på Rul tilbage driver fra nedenstående menu. Klik på, når du bliver bedt om at bekræfte Ja, vent derefter på, at operationen er afsluttet.
- Luk Enhedshåndtering, og genstart computeren for at lade den ældre version af Xbox Controller-driveren overtage.
Hvis 'Enheden kunne ikke migreres‘Fejlen er stadig ikke løst, flyt ned til den næste potentielle løsning nedenfor.
Metode 4: Opdater BIOS-version til den nyeste
Hvis ingen af metoderne ovenfor har fungeret i dit tilfælde, kan du også forsøge at løse dette særlige problem ved at opdatere din BIOS-version til den nyeste tilgængelige version. Som det viser sig, kan du også forvente at se dette særlige problem i de tilfælde, hvor en BIOS (Basic Input and Output System) inkonsekvens kan hæmme din pcs evne til at rumme nye perifere enheder.
Oftere end ikke kan disse typer problemer løses ved at installere den nyeste BIOS-firmwareversion, der er kompatibel med dit bundkort.
Husk dog, at de nøjagtige trin vil variere fra konfiguration til konfiguration, så du skal sikre dig, at du følger den officielle dokumentation til punkt og prikke for at forhindre uventet resultat. Her er nogle links til den officielle dokumentation til opdatering af BIOS på de mest populære bundkortproducenter:
- Dell
- Acer
- Lenovo
- Asus
Bemærk: Hvis din bundkortproducent ikke er inkluderet ovenfor, skal du søge efter specifikke trin til opdatering af din BIOS-firmware til bundkort.