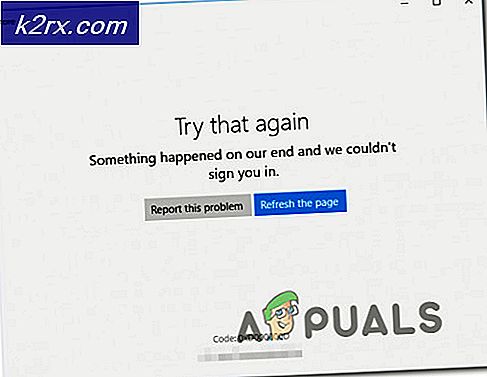Sådan overvåges dit netværk ved hjælp af ipMonitor
Computernetværk bliver mere og mere almindeligt i disse dage. Deres brug er nu meget mere krævet end nogensinde. Alt dette skyldes de hurtige fremskridt inden for teknologi og vores liv bliver langsomt men sikkert mere og mere digitale. I dag gennemføres de fleste af virksomhederne online, hvad enten det er kommunikation eller levering af tjenester. Alt er over et netværk, og til dette formål er styring af vores netværk blevet meget fremtrædende. I modsætning til før er overvågning af dine netværk blevet meget nemmere - takket være de mange automatiserede værktøjer, der gør alt hvad du beder om med blot et par klik.
Med den stigende efterspørgsel og brug bliver netværk mere og mere kompliceret, og håndtering af dem kan være et problem. Især når et problem tager det ned, og du er nødt til at gå igennem for at finde årsagen. Vi ved, at netværk nu og da har tendens til at gå ned på grund af nogle problemer, som en af de tilsluttede servere står over for. Nu kan du ikke forhindre, at disse fejl vises, men hvad du kan gøre er at overvåge dit netværk til enhver tid, så når et sådant problem dukker op, behandles det så hurtigt som muligt. I denne artikel viser vi dig, hvordan du overvåger dit netværk ved hjælp af et værktøj kaldet ipMonitor. ipMonitor er et netværksadministrationsværktøj udviklet af Solarwinds Inc, som du kan bruge til at overvåge alle dine servere og applikationer fra en enkelt webkonsol.
Installation af ipMonitor
Nu, før vi hopper ind i artiklen og guider dig igennem, lad os først få det nødvendige værktøj installeret på dit system. Du kan få ipMonitor-værktøjet fra her til en gratis prøveperiode for at se, hvordan det fungerer. Gå videre og download værktøjet, og følg derefter de givne trin:
- Efter download af filen skal du udpakke den til den ønskede placering.
- Naviger til, hvor du har udpakket installationsfilen, og kør filen setup.exe.
- Vent på, at den udpakker de nødvendige filer. Når du er færdig, bliver du bedt om at Installationsguide.
- Klik på Næste. Accepter licensaftalen, og klik derefter på Næste igen.
- Bagefter vil den bede dig om en brugernavn og organisation. Udfyld det, og klik derefter på Next.
- Vælg hvor du vil installere værktøjet ved at klikke på Gennemse og klik derefter på Næste.
- Klik på Installere og vent på, at det sker Afslut.
- Når installationen er færdig, skal du klikke på Afslut.
- Derefter åbnes konfigurationsguiden automatisk.
- På den første side (Første køre serviceindstillinger), skal du bare klikke Næste.
- Vælg derefter HTTPS lytteport til SNMP Trap Listener og derefter ramt Næste. Hvis du ønsker at oprette en tilpasset forbindelse, skal du klikke på Lave om.
- Lave en Standard ipMonitor-konto ved at udfylde et brugernavn og en adgangskode. Klik på Næste.
- Angiv en e-mail-adresse, hvor du vil modtage underretninger om status for ipMonitor-tjenesten. Klik på Næste.
- Til sidst skal du klikke på Afslut.
- Du bliver bedt om et webkonsol. Log ind med den administratorkonto, du oprettede under konfigurationsguiden.
Scanning af dit netværk
Du har nu med succes installeret og konfigureret ipMonitor-værktøjet. Nu skal vi scanne dit netværk og derefter begynde at overvåge det. Når du er færdig med konfigurationsguiden, bliver du bedt om en internetbrugergrænseflade. Log ind på det ved hjælp af loginoplysningerne. Når du er færdig, skal du følge nedenstående trin:
- Når du er logget ind, kan du se Kom godt i gang side.
- Vælg Express opdagelse og klik derefter på Næste.
- Ved den næste prompt bliver du bedt om at vælge de applikationer, du vil overvåge. Vælg det, du vil overvåge, og klik derefter på Næste.
- Derefter skal du give en IP-adresseområde for at scanne efter dine enheder. Klik på Næste.
- Nu bliver du bedt om at give legitimationsoplysninger, hvis du ønsker at overvåge Windows-ressourcer. Hvis du ikke vil gøre det, skal du klikke på Næste. Ellers skal du klikke på Ny legitimationsoplysninger at starte Guider til legitimationsoplysninger.
- Giv legitimationsoplysninger et navn, og klik derefter på Næste.
- Nu skal du angive loginoplysningerne og derefter ramme Næste.
- Vælg derefter, om legitimationsoplysningerne kun skal bruges af administratorkontoen eller en hvilken som helst konto. Klik på Næste og klik derefter på Afslut.
- Hvis du ønsker at bruge Discover SNMP-enheder ved hjælp af community-strenge, skal du klikke på Tilføj SNMP-fællesskab. Ellers skal du bare klikke Næste.
- Indtast en e-mail, hvor du vil modtage advarslerne. Klik på Næste.
- Det begynder at scanne, vent på at det er afsluttet.
- Når scanningen er afsluttet, vil du kunne se en grøn fane.
Oprettelse af en advarsel
Nu hvor du har scannet dit netværk, er det tid til at oprette nogle alarmer til det tilføjede netværk. Disse alarmer giver dig besked, når et problem rammer dit netværk. Sådan gør du:
- Klik på Konfiguration fanen.
- I Konfiguration fanen skal du klikke Advarselsliste.
- Klik derpå Alert Wizard.
- Vælg 'Opret en simpel e-mail-alarm'Og klik Næste.
- Giv alarmen et navn og angiv en e-mail-adresse, som alarmen sendes til.
- Kryds af 'E-mail ved genopretning'Boks, så du modtager en e-mail, når netværket er gendannet. Sørg også for, at Aktiver alarm er markeret.
- I tilgængelighedsgrafen skal du klikke på Mandag og vælg, hvornår alarmen skal sendes til dig. Vælg andre dage fra drop-down menu og klik Kopi at kopiere samme tid for den anden dag. Gør det i alle dage, og klik derefter på Næste.
- Vælg nu en Overvåge, enhed eller gruppe hvilket udløser denne alarm. Hvis du ikke kan se nogen gruppe, skærm eller enhed, skal du bare klikke på den respektive Tilføje knap. Klik derefter på Næste.
- Klik på Opret advarsel for at oprette alarmen.
Udføre handlinger med en advarsel
Du kan også få værktøjet til at udføre bestemte handlinger, når en bestemt alarm dukker op, fx genstart tjenesten, genstart serveren osv. Sådan gør du:
- På den Advarselsliste side, klik Tilføj underretning.
- Giv det et navn og kryds af Alert aktiveret boks.
- Til Handlingskontrol, Vælg 'Advarsel for grupper, enheder og skærme, der er angivet'Således at handlingen udføres for alle skærme og grupper, der er angivet nedenfor, når alarmen udløses. Vælg den anden mulighed, hvis du ønsker, at alarmen skal udløses for andre skærme og grupper end dem, der er angivet nedenfor.
- For at tilføje en handling skal du klikke på Tilføj handling og vælg en handling. Angiv de nødvendige felter til handlingen, og klik derefter på Okay.
- Tilføj en Gruppe, skærm eller enhed til alarmen.
- Klik på ansøge.