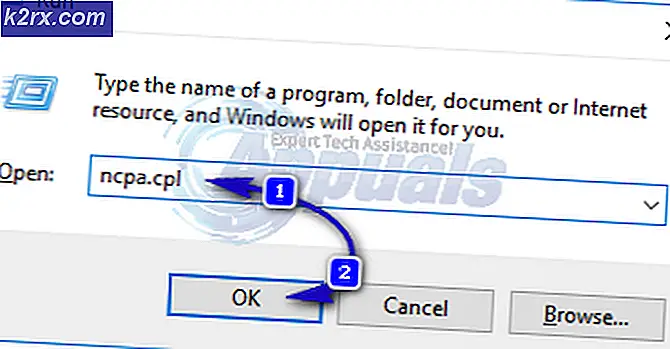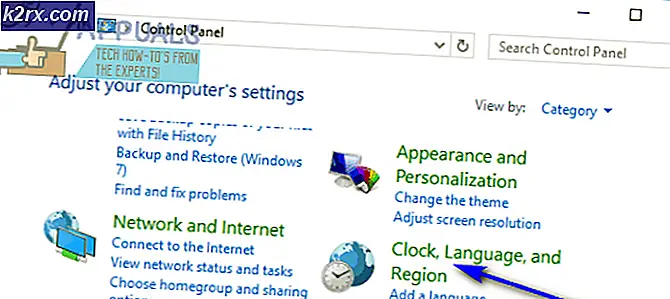Sådan repareres den manglende installationsknap i Windows Store
Windows Store har en række forskellige apps, du måske vil have, så snart du ser dem. Og at få disse apps er lige så nemt som at rulle forbi dem. Men hvis noget er forkert, kan Windows Store ikke tillade dig at downloade apps. Dette sker på grund af flere grunde og kan stoppe dig fra at prøve nye apps og holde jeres trit med den hurtige verden.
Største årsager til, at en bruger muligvis ikke kan downloade apps via Windows Store, er som følger:
Den nødvendige app er måske ikke kompatibel med dit system
Det system, du forsøger at downloade en app på, kan være forældet. Hvis den er ældre end den ældste version, kan appen køre, Windows Store tillader dig ikke at hente appen.
Familie sikkerhedsindstillinger skjul apps
Windows Store blokerer nogle apps, fordi ikke alle apps skal være tilgængelige for børn. Familie Sikkerhedsindstillinger kan tændes, hvis din familie får adgang til din maskine, og hvis denne indstilling er tændt, gemmer Windows Butik købsknappen fra alle apps, der ikke bør få adgang til børn.
Systemet blev ikke genstartet efter opdateringen
Hvis du for nylig har opdateret dit system og ikke genstarter det, vil Windows Store ikke lade dig downloade nogen app. Opdateringer bliver integrerede og funktionelle, når du genstarter dit system.
Obligatorisk app er ikke tilgængelig i det land, du forsøger at downloade
Ikke alle apps er tilgængelige i alle lande. Nogle kan være tilgængelige over hele verden, mens andre har begrænsninger baseret på geografiske placeringer. Windows Store viser dig ikke købsknappen på apps, der er begrænset i det land, du forsøger at downloade dem.
For at løse disse problemer kan du prøve metoder, der er anført yderligere i skrivningen. En af disse metoder vil helt sikkert arbejde med at løse problemet.
Metode 1: Indstil system dato og tid
Det er muligt, at den dato og klokkeslæt, der er angivet i dit system, ikke er i overensstemmelse med tidszonen for din placering. Windows Store viser ikke apps, der er begrænset i det land, dit system følger tidszonen for.
PRO TIP: Hvis problemet er med din computer eller en bærbar computer / notesbog, skal du prøve at bruge Reimage Plus-softwaren, som kan scanne lagrene og udskifte korrupte og manglende filer. Dette virker i de fleste tilfælde, hvor problemet er opstået på grund af systemkorruption. Du kan downloade Reimage Plus ved at klikke herHøjreklik på uret, og vælg Indstil dato / klokkeslæt eller en lignende indstilling, der giver dig mulighed for at justere tiden. Sørg for, at klokkeslættet er korrekt.
Metode 2: Ryd cache til Windows Store
Åbn Kør Dialog ved at trykke Windows + R. Skriv WSReset.exe i den dialogboks, der åbnes, og klik på OK .
Dette enkle trin vil rydde butikens cache og du får lov til at downloade apps, hvis der var et problem.
Metode 3: Genstart dit system
Som nævnt er dit system muligvis ikke genstartet, efter at nogle opdateringer er foretaget; Derfor er problemet med at downloade apps fra Windows Store. For at genstarte, tryk på Windows-tasten på tastaturet og klik på Strøm. Fra listen, der åbnes, skal du klikke på Genstart.
Metode 4: Fejlfinding til Microsoft-konti
Hvis intet andet virker, kan der være noget problem med den Microsoft-konto, du er logget ind på i Windows Store. Kør Microsoft Troubleshooter fra here, og lad det løse problemet.
PRO TIP: Hvis problemet er med din computer eller en bærbar computer / notesbog, skal du prøve at bruge Reimage Plus-softwaren, som kan scanne lagrene og udskifte korrupte og manglende filer. Dette virker i de fleste tilfælde, hvor problemet er opstået på grund af systemkorruption. Du kan downloade Reimage Plus ved at klikke her