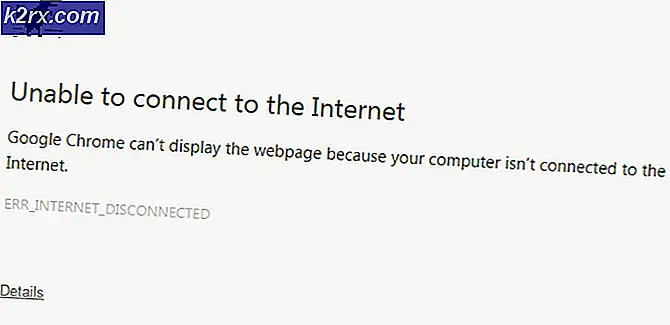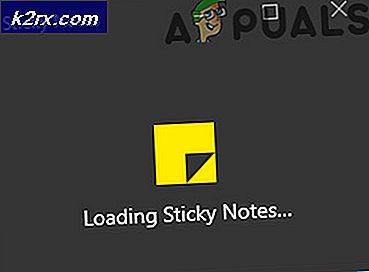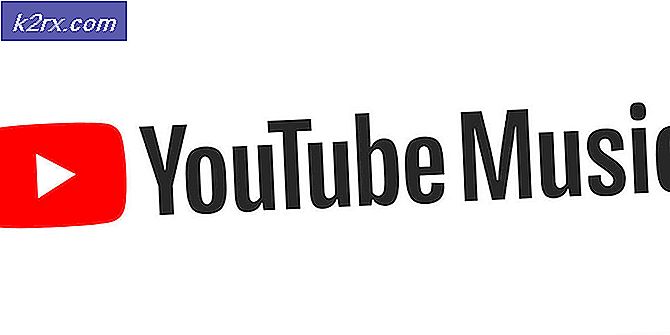FIX: Windows 10 Wi-Fi-udgaver Efter Sleep / Wake eller Hibernate
Mange Windows 10-brugere rapporterede, at det ikke var automatisk at oprette forbindelse til deres WiFi-netværk. Dette starter normalt efter at du har opgraderet til Windows 10 fra en tidligere version af Windows. Der kan være mange årsager, der kan forårsage dette problem; mens dette måske ikke er tilfældet før opgradering, men efter min forståelse er dette designet i Windows 10. Jeg kunne succesfuldt løse problemet for en bruger med et par løsninger, som jeg vil notere i denne vejledning. Før du begynder, kig på denne vejledning og sørg for at du har fulgt disse trin. Hvis det stadig ikke virker, skal du fortsætte med de trin, der er angivet i denne vejledning.
Deaktiver Ethernet
Det første skridt er at sikre, at du kun er tilsluttet Wi-Fi og ikke begge. Hurtigt deaktiver Ethernet, hvis det er forbundet sammen med Wi-Fi. Forbindelsen til dem begge skaber undertiden en konflikt, og det er ikke nødvendigt, fordi du allerede er på Wi-Fi. At gøre dette:
Hold Windows-nøglen, og tryk på R. I dialogboksen Kør skal du skrive ncpa.cpl og klikke på OK.
Højreklik på din Ethernet- adapter, og vælg Deaktiver.
Hvis nogen af disse trin ikke gælder for dig, skal du bare fortsætte til næste. Når dette er gjort, skal du gå videre til næste trin nedenfor.
Skift Wi-Fi-netværksplacering
Sørg nu for at WiFi-netværkslokationen ikke er offentlig, hvis den er offentlig, så skift den til Privat. For at tjekke dette åbne netværk og delingscenter og se under dit netværksnavn.
For at skifte fra offentlig til privat, hold Windows-tasten nede og tryk på R. Indtast regedit i Kør-dialogboksen, og klik på OK
PRO TIP: Hvis problemet er med din computer eller en bærbar computer / notesbog, skal du prøve at bruge Reimage Plus-softwaren, som kan scanne lagrene og udskifte korrupte og manglende filer. Dette virker i de fleste tilfælde, hvor problemet er opstået på grund af systemkorruption. Du kan downloade Reimage Plus ved at klikke herUdvid og bliv til den følgende sti i registreringseditoren
HKEY_LOCAL_MACHINE \ SOFTWARE \ Microsoft \ Windows NT \ CurrentVersion \ NetworkList \ Profiler
Se en gang der under mappen Profiler, der kan være en eller flere derefter en mappe der. Klik på Hver mappe under Profiler, og kig efter datafeltet i mappen ProfileName . Her skal du se dit nuværende trådløse netværksnavn og tidligere navne i andre mapper. Når du har identificeret den korrekte mappe med det korrekte navn, skal du forlade den og slette alle andre mapper ved at højreklikke og vælge sletning. Når du er færdig, kom tilbage til den korrekte mappe og dobbeltklik på Kategoriværdien og sæt den til 1. Hvis det er 0, betyder det, at det blev sat til Offentlig, og hvis det er 2, så er det Domænet. (før du ændrer dette, skal du tale med din netværksadministrator). 1 betyder, det er privat Ændringer træder i kraft efter genstart. Når du er færdig, gå ud. Genstart nu pc'en og testen. Hvis det stadig ikke virker, skal du fortsætte med denne metode nedenfor.
Genstart computeren og test igen. Sørg for, at wi-fi er indstillet til at oprette forbindelse automatisk, hvis det ikke er så indstillet til automatisk og genstart igen. Hvis det stadig ikke virker, skal du fortsætte med strømindstillingerne nedenfor.
Strømindstillinger og Systemindstillinger
Hold Windows-nøglen, og tryk på X. Vælg Strømindstillinger. Vælg Kræv en adgangskode, når du vågner op i venstre rude, og klik på Skift indstillinger, som i øjeblikket ikke er tilgængelige.
Under Password Protection under Wake Up skal du ikke kræve et kodeord.
PRO TIP: Hvis problemet er med din computer eller en bærbar computer / notesbog, skal du prøve at bruge Reimage Plus-softwaren, som kan scanne lagrene og udskifte korrupte og manglende filer. Dette virker i de fleste tilfælde, hvor problemet er opstået på grund af systemkorruption. Du kan downloade Reimage Plus ved at klikke her