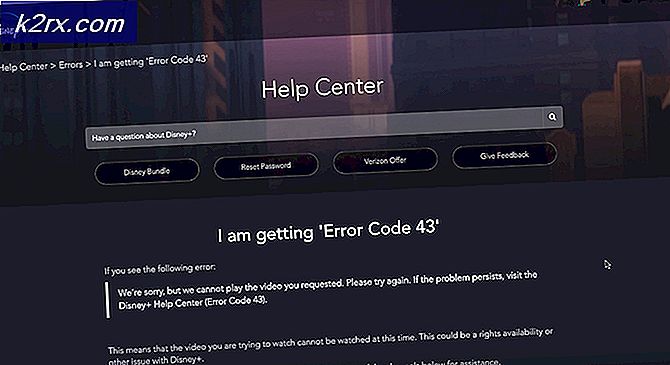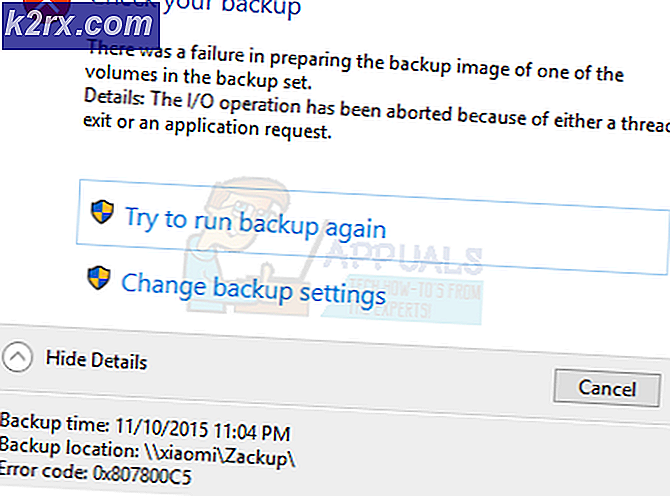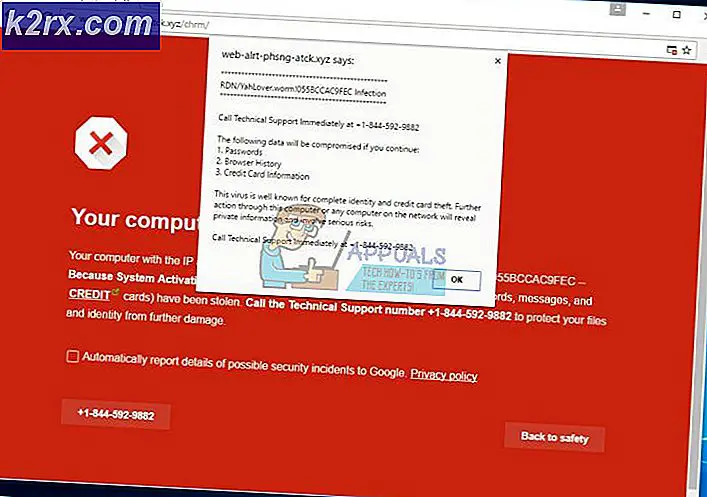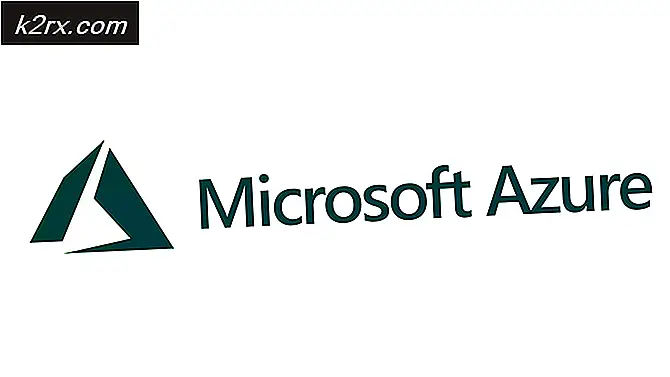Sådan deaktiveres automatiske Windows Store-opdateringer?
Automatisk opdatering er en funktion, der giver brugerne mulighed for at holde deres applikationer opdaterede uden at skulle kontrollere og installere dem manuelt. Softwaren kontrollerer automatisk for opdateringer, og hvis de findes, downloades og installeres opdateringerne uden brugerindblanding. Denne funktion er dog ikke egnet til brugere, der ikke har ubegrænset internet eller ubegrænset dataplan. Derfor vil brugere undgå opdateringer af unødvendige applikationer fra Microsoft Store. I denne artikel viser vi dig metoder, hvorigennem du nemt kan deaktivere de automatiske opdateringer af Microsoft Store.
Deaktivering af automatiske opdateringer via butiksindstillinger
De fleste af indstillingerne findes i programmets indstillingsmenu. Når det kommer til Microsoft Store automatiske opdateringer, kan det simpelthen slås fra i applikationsindstillingerne. Dette er standard og almindelig metode til at deaktivere de automatiske opdateringer til Microsoft Store på dit system. Følg nedenstående trin for at tjekke det ud:
- Hold Windows og tryk på S at åbne Windows-søgning funktion. Skriv nu “Windows Store”I søgningen for at åbne den. Du kan også åbne den fra proceslinjen hvis det er pin der.
- Klik på Menu (tre prikker) øverst til højre og vælg Indstillinger mulighed.
- Ved Hjem fanen, er den første mulighed for automatiske opdateringer. Klik på skifte at dreje det af.
- Dette forhindrer butikken i automatisk at opdatere apps uden brugerens tilladelse.
- Du kan aktivere det tilbage ved blot at klikke på skifteindstillingen igen.
Deaktivering af automatiske opdateringer via Local Group Policy Editor
Gruppepolitik giver brugerne mulighed for at administrere og konfigurere operativsystemet. Local Group Policy Editor består af to hovedkategorier; Computer og bruger. De er placeret i venstre rude i vinduet Local Group Policy Editor. Den indstilling, vi bruger i denne metode, kan kun findes i kategorien Computer i gruppepolitikken. Følg nedenstående vejledning for at deaktivere automatiske opdateringer til Windows Store:
Bemærk: Den lokale gruppepolitiske editor er ikke tilgængelig i Windows Home-operativsystemet. Hvis du bruger Windows Home-operativsystemet, så springe denne metode, og prøv at bruge andre metoder.
- Hold Windows og tryk på R på dit tastatur for at åbne en Løb dialog. Skriv “gpedit.msc”I dialogen, og tryk på Gå ind for at åbne Lokal redaktør for gruppepolitik.
- Naviger til indstillingen ved at følge denne sti:
Computerkonfiguration \ Administrative skabeloner \ Windows-komponenter \ Store \
- Dobbeltklik på indstillingen med navnet “Sluk for automatisk download og installation af opdateringer“. Dette åbnes i et andet vindue, skift nu skifteindstillingen til Aktiveret og klik på Ok / Anvend knappen for at gemme ændringer.
- Dette deaktiverer automatiske opdateringer til Microsoft Store, og det vil det grå ud indstillingen, så brugerne ikke kan aktivere den i Indstillinger af butik.
- Til aktivere det tilbage, skal du ændre skifteindstillingen i trin 3 tilbage til Ikke konfigureret eller handicappet mulighed.
Deaktivering af automatiske opdateringer via Registreringseditor
Registret er en database med lavindstillinger leveret af Microsoft Windows. Det har forskellige bistader til forskellige nøgler og værdier. Den, vi vil bruge til denne indstilling, er Local Machine Hive. Vi anbefaler også brugere at oprette en sikkerhedskopi, inden de foretager ændringer i registreringsdatabasen på deres system. Men hvis du følger nedenstående trin, som det er, vil du være i stand til at konfigurere det uden fejl.
- Hold Windows og tryk på R på dit tastatur for at åbne Løb dialog. Skriv nu “regedit”Og tryk på Gå ind nøgle. Dette åbner op Registreringseditor og hvis du får UAC prompt, vælg Ja mulighed.
- I Registreringseditor-vinduet skal du navigere til WindowsStore-nøglen:
HKEY_LOCAL_MACHINE \ Software \ Policies \ Microsoft \ WindowsStore
- Hvis den WindowsStore nøglen mangler, skal du blot oprette den ved at højreklikke på Microsoft nøgle og valg Ny> Nøgle. Navngiv derefter nøglen som WindowsStore.
- I Windows Store nøgle, højreklik på højre rude og vælg Ny> DWORD (32-bit) værdi. Navngiv denne nye værdi som “AutoDownload“.
- Dobbeltklik på AutoDownload værdi og skift værdidataene til 2. Sørg også for at vælge Grundlag som Decimal.
- Efter alle konfigurationerne skal du sørge for at genstart systemet for at deaktivere de automatiske opdateringer af Microsoft Store.
- Til aktivere det tilbage på dit system, skal du ændre værdidataene til 4 (som decimal) eller simpelthen slet værdien fra Registreringseditor.