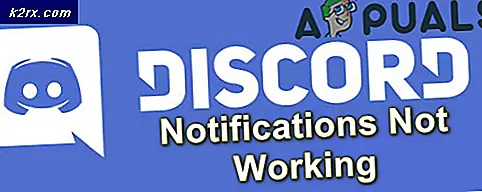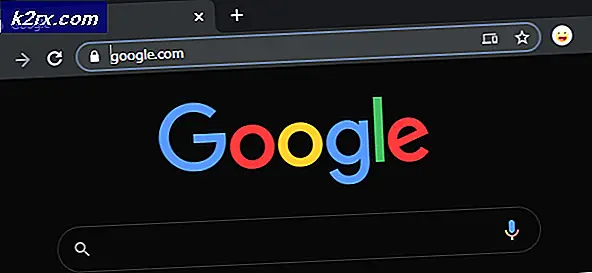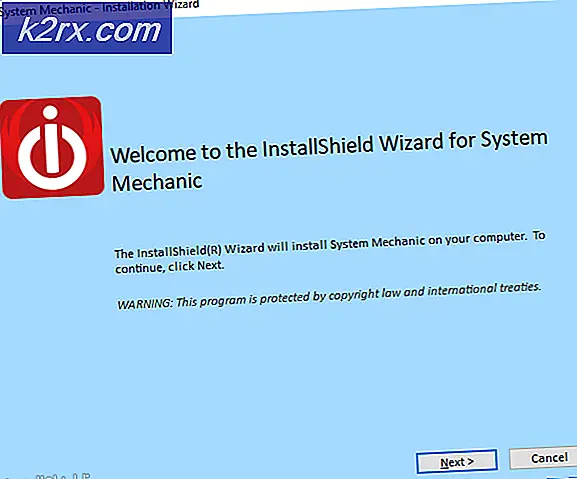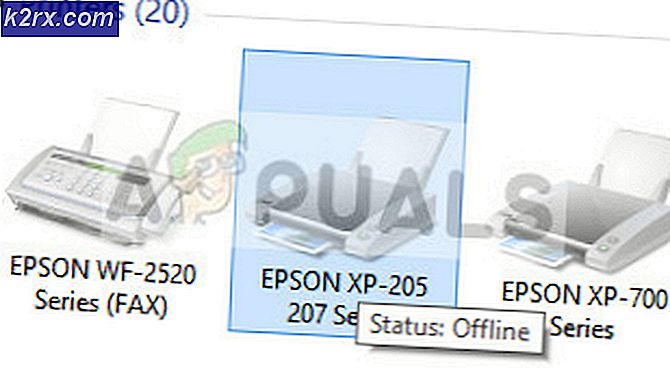Sådan repareres høj CPU og diskbrug ved wmpnetwk.exe i Windows 7
Hvis du stadig er i Windows 7, har du sikkert bemærket, at wmpnetwk.exe spiser flere af dine systemressourcer end nogen anden tjeneste. Hvis du skulle tro på Microsoft, er dette en beta-only-fejl, der blev fjernet fra nogen af de offentliggørelser. Men som det viser sig, støder brugerne stadig på dette problem med fuldt licenserede Windows 7 offentlige versioner.
Dette problem opstår kun i Windows 7, med brugere, der ikke har deaktiveret Windows Media Sharing.
Bemærk! Hvis du bruger Windows 8 eller Windows 10, er følgende metoder forældede.
Hvad er wmpnetwk.exe?
Det er en intern systemproces, der er deaktiveret som standard i tidligere Windows-versioner. Processen er ansvarlig for at forbinde den indbyggede medieafspiller med et eksternt netværk. Selv om det ikke burde være helt ressourcekrævende, har nogle brugere rapporteret en forbløffende 70% af ressourceforbruget alene ved denne service.
Medmindre du streamer musik eller videoer via internettet med Windows Media Player, er denne service helt unødvendig. Deaktivering af wmpnetwk.exe vil ikke påvirke dit system på nogen måde.
Under alle omstændigheder, hvis du bemærker, at dit system kører stadigt langsomt, skal du trykke CTRL + Shift + ESC og klikke på fanen Processer for at få det frem.
Hvis du bekræfter, at wmpnetwk.exe er årsagen til dine ressourceallokeringsproblemer, er det tid til at handle på det. Hvis du ikke bruger Windows Media Center, anbefales det, at du deaktiverer wmpnetwk.exe en gang for alle. Deaktivering af wmpnetwk.exe-processen vil ikke skade dit system på nogen måde.
Men hvis du bruger lejlighedsvis bruger Windows Media Player til streaming formål, kan det være mere fornuftigt at anvende en mere følsom løsning, der gør det muligt for dig at fortsætte streaming på Windows Media Player.
Hvis du tror, at du i sidste ende bruger wmpnetwk.exe- tjenesten, skal du følge Metode 1. Hvis du ikke har planer om streaming på Windows Media Player, skal du følge Metode 2.
Metode 1: Forhindre wmpnetwk.exe fra at starte automatisk (ved opstart)
Denne løsning indebærer at stoppe tjenesten og ændre starttypen til Manuel. Efter en genstart ændrer vi starten til Automatisk igen. Dette forhindrer wmpnetwk.exe til at køre af sig selv. I stedet vil det kun blive adgang til når det er nødvendigt (når du streamer noget i Windows Media Player). Her er hvad du skal gøre:
Bemærk: Hvis du bruger Windows Media Sharing efter at have anvendt denne rettelse, genoptager wmpnetwk.exe den normale adfærd. For at stoppe det fra at køre, skal du genoprette reparationen eller bruge metode 2 for at deaktivere den på ubestemt tid.
- Tryk på Windows-tasten + R og skriv services.msc.
- Nu rul ned og søg efter Windows Media Player Network Sharing Service . Når du har fundet det, skal du højreklikke på det og trykke på Stop .
- Det kan tage et stykke tid, indtil tjenesten er stoppet. Du ved, at processen er afbrudt, når stop- indgangen er gråtonet. Når det sker, skal du højreklikke på tjenesten igen og trykke på Egenskaber .
- Når du er i vinduet Egenskaber, skal du klikke på fanen Generelt og få adgang til rullemenuen nær opstartstype . Indstil det til Manuel, tryk Apply og genstart dit system.
- Når din computer starter igen, skal du vende tilbage til vinduet Egenskaber ved at følge trin 1 og trin 3. Når du er der, skal du vælge fanen Generelt og ændre starttypen fra Manuel til Automatisk (Ikke automatisk forsinket start). Tryk på Apply for at bekræfte dit valg.
Problemet skal nu løses. Nu starter wmpnetwk.exe- processen kun, når det er nødvendigt af Windows Media Player.
Metode 2: Deaktivering af tjenesten wmpnetwk.exe permanent
Hvis du ikke bruger Window Media Player, er der ingen grund til, at du vil have wmpnetwk.exe- tjenesten til at starte igen. I tilfælde af at du efter en mere afgørende løsning er deaktiveret wmpnetwk.exe- tjenesten på ubestemt tid den bedste tilgang til dig. Her er hvad du skal gøre:
Bemærk: Deaktivering af wmpnetwk.exe- tjenesten vil ikke skade dit system på nogen måde.
- Tryk på Windows-tasten + R, skriv services.msc og tryk Enter.
- Nu rul ned og søg efter Windows Media Player Network Sharing Service . Når du har fundet det, skal du højreklikke på det og trykke på Stop .
- Når stop- indgangen er gråtonet, skal du højreklikke på tjenesten igen og trykke på Egenskaber .
- Klik på fanen Generelt og få adgang til rullemenuen nær opstartstype . Sæt den til Deaktiveret, og tryk på Anvend.
Det er det. Wmpnetwk.exe- tjenesten er deaktiveret på ubestemt tid. Eller indtil du vender tilbage til servicemenuen og aktiverer den igen.
PRO TIP: Hvis problemet er med din computer eller en bærbar computer / notesbog, skal du prøve at bruge Reimage Plus-softwaren, som kan scanne lagrene og udskifte korrupte og manglende filer. Dette virker i de fleste tilfælde, hvor problemet er opstået på grund af systemkorruption. Du kan downloade Reimage Plus ved at klikke her