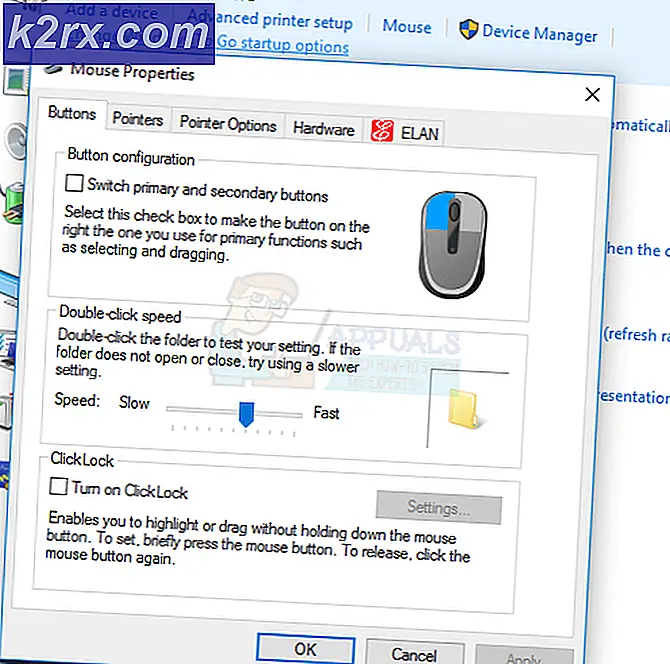Arma 3 Refereret hukommelsesfejl på Windows
Mange Arma 3-spillere støder på lejlighedsvis 'Refereret hukommelse‘Fejl efter spillet går ned. Denne fejl ser ud til at forekomme i forskellige forskellige former (med mange forskellige fejlmeddelelser) og med forskellige pc-konfigurationer.
Efter at have undersøgt dette særlige problem grundigt viser det sig, at flere forskellige scenarier har potentialet til at forårsage dette kritiske nedbrud. Her er en liste over potentielle synder:
Nu hvor du kender enhver potentiel synder, her er en liste over metoder, som andre berørte brugere med succes har brugt til at komme rundt i 'Refereret hukommelse‘Fejl i Arma 3:
Metode 1: Geninstallation af Arma 3 & Fjern restfiler
Første ting først skal du starte denne fejlfindingsvejledning ved at sikre dig, at du ikke har at gøre med en slags filkorruption, der i øjeblikket påvirker den lokale installation af Arma 3.
Flere berørte brugere har bekræftet, at spilnedbruddet er stoppet fuldstændigt, efter at de har geninstalleret spillet og ryddet eventuelle restfiler imellem installationer. Dette synes at antyde muligheden for, at Refereret hukommelsefejl kan opstå på grund af beskadigede data, der påvirker den lokale installation.
Opdatering: Tidligere installerede mods er kendt for at forårsage dette problem, så sørg for at ikke springe denne metode over, hvis du tidligere har brugt en modificeret version af Arma 3.
Hvis dette scenarie ser ud til at være relevant, og du ikke har prøvet at geninstallere spillet endnu, skal du følge instruktionerne nedenfor for at foretage en geninstallation og fjerne eventuelle restfiler fra den oprindelige installation:
- Trykke Windows-tast + R at åbne en Løb dialog boks. Indtast i tekstfeltet 'Appwiz.cpl' og tryk på Gå ind at åbne op for Programmer og funktioner menu.
- Inde i Programmer og funktioner menu, rul ned gennem listen over installerede programmer og find din Arma 3-installation. Når du formår at finde den, skal du højreklikke på den og vælge Afinstaller fra den nyligt viste kontekstmenu.
- Inde i afinstallationsskærmen skal du følge vejledningen på skærmen for at fuldføre afinstallationen.
- Åbn File Explorer, og naviger til Mine dokumenter mappe til Arma 3. Denne placering er som standard:
\ Brugere \ * Dit brugernavn * \ Dokumenter \ Arma 3
Bemærk: *DIT BRUGERNAVN* er bare en pladsholder. Udskift det med det faktiske navn på dit brugernavn.
- Når du ankommer til det rigtige sted, skal du fortsætte og slette Arma 3 mappe efter at have sikkerhedskopieret den på forhånd.
- Hvis du starter spillet via Steam, skal du navigere til følgende placering og slette Arma 3 folder:
\ Program Files (x86) \ Steam \ SteamApps \ common \ Arma 3
Bemærk: Hvis du ikke har installeret spillet via Steam, skal du springe dette trin helt over.
- Genstart computeren, og vent på, at den næste opstart er afsluttet. Når den næste opstart er afsluttet, skal du geninstallere spillet normalt og sørge for at åbne installationsprogrammet (eller Steam) med administratoradgang ved at højreklikke på det og vælge Kør som administrator.
- Start spillet igen og se om problemet nu er løst.
Hvis du stadig oplever den samme type 'Refereret hukommelse‘Går ned, når du prøver at spille Arma 3, gå ned til næste metode nedenfor.
Metode 2: Kontrol af din RAM-tilstand
Da dette problem undertiden er relateret til en RAM-komponent, der begynder at fejle, er vores anbefaling at gå igennem besværet med at kontrollere din hukommelse med MemTest86 -Den gratis version af dette værktøj giver dig mulighed for at køre en diagnostik på din hukommelse og afgøre, om det begynder at fejle eller ej.
Flere berørte brugere, der også stødte påRefereret hukommelse‘Fejl i Arma 3 har bekræftet, at kørsel af en diagnostik på deres RAM har afsløret, at hukommelsen svigtede. Desværre er den eneste bæredygtige løsning i dette tilfælde at erstatte din svigtende hardware med en sund ækvivalent.
Hvis du har mistanke om, at din RAM-stick / er muligvis er ansvarlig for dette nedbrud i Arma 3, skal du følge instruktionerne nedenfor for at udføre en MemTest86-kontrol:
- Åbn din standardbrowser, og naviger til download side af MemTest86.
- Når du er på den rigtige side, skal du klikke på Hent knappen for at downloade den gratis version af MemTest86.
- Når download er afsluttet, skal du bruge et ekstraktionsværktøj som 7 Zip, WinZip eller WinRar til at udtrække indholdet af memtest86-usb arkiv.
- Følg derefter instruktionerne i den officielle dokumentation for at oprette et USB-drev, der senere vil blive brugt til stresstest på dit RAM.
- Brug MemTest86 som beskrevet og se om problemet skyldes din RAM-stick / -er.
Hvis problemet faktisk skyldes en svigtende RAM-komponent, er den eneste bæredygtige løsning at gå til en udskiftning.
På den anden side, hvis scanningen har afsløret, at problemet ikke skyldes din hukommelse, skal du gå ned til den næste mulige løsning nedenfor.
Metode 3: Forstørrelse af den virtuelle hukommelsesfil (hvis relevant)
Ifølge nogle berørte brugere kan du muligvis også støde på denne type nedbrud på grund af det faktum, at Windows 10 kæmper med at håndtere bunke-lossepladser genereret ved at køre Arma 3. I dette tilfælde skal du være i stand til at løse problemet ved at tage kontrol over personsøgningsfilen, der styres af dit system som standard og forstørrer den for at sikre, at bunke-dumps håndteres korrekt.
Denne løsning er blevet bekræftet for at være effektiv af mange berørte brugere, der tidligere har beskæftiget sig med 'Refereret hukommelse‘Fejl.
Hvis dette scenarie er anvendeligt, skal du følge instruktionerne nedenfor for at forstørre den virtuelle hukommelsesfil (personsøgningsfil) fra Systemegenskaber:
- Åbn en Løb dialogboks ved at trykke på Windows-tast + R. Skriv derefter 'Sysdm.spl' inde i tekstfeltet, og tryk på Gå ind at åbne op for Avancerede systemegenskaber vindue.
- Når du er inde i Systemegenskaber gå til vinduetFremskredenfanen og klik påIndstillingerknap tilknyttet Ydeevne muligheder menu.
- Inde i Ydeevne muligheder menu, skal du klikke påFanen Avanceret, klik derefter påLave omknappen direkte under Virtuel hukommelse.
- Når du er inde i Virtuel hukommelse vindue, fjern markeringen i afkrydsningsfeltet tilknytteAdministrer automatisk sidefilstørrelse for alle drev.
- Vælg derefter dit OS-drev fra feltet underPersonsøgningsfilstørrelse for hvert drev,vælg derefter den skifte, der er tilknyttet Brugerdefineret størrelse.
- Indstil den oprindelige størrelse til mindst 3500 MB og maksimum størrelse til 7000 MB. Klik derefter på Sæt knap for at håndhæve ændringen.
- Gem ændringen, genstart computeren, og se om nedbrud stopper
Hvis det samme problem stadig opstår, skal du gå ned til den næste potentielle løsning nedenfor.