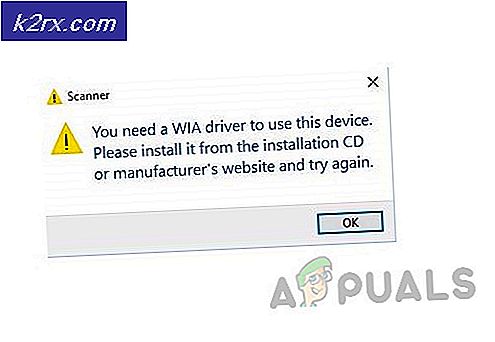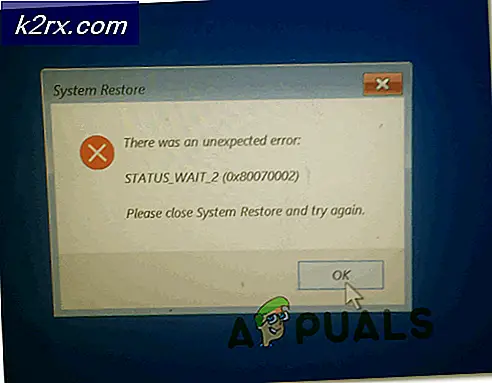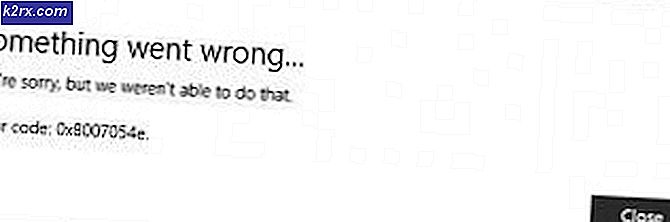Sådan aktiveres og konfigureres Push to Talk in Discord
Discord steg hurtigt op til at være blandt de mest brugte chat-tjenester af spillere rundt om i verden. VOIP-tjenesten lægger vægt på spil og blev bygget på mange Slacks principper. Mens gruppechatten er super ligetil, kan du gøre mere avancerede ting som at organisere brugerdefinerede kanaler og oprette dine egne tekstkommandoer.
Hvis du spiller multiplayer-spil med venner over Discord, ved du allerede, at ting kan blive hektiske rigtige hurtige. Mit hovedproblem når du spiller spil med voice chat, er den ene ven med det billige headset, der ødelægger det for alle andre. Middelmådige headsets henter meget baggrunde, der forstyrrer holdets kommunikation. Dette sker også med folk, der bruger den interne mikrofon på deres computer eller laptop.
Men jeg er nu en glad gamer. Jeg har med succes overbevist alle mine spilkammerater om at bruge Discords Push to Talk- funktion i vores sessioner. Siden da har der ikke været diskussioner eller konflikter forårsaget af baggrundslyd. Også chatten er roligere, så vi kan koncentrere os mere og rangeres som aldrig før.
Hvis du ønsker at overbevise en ven, eller hvis du er den, der påvirker dine chat-kompisers spil, skal du prøve Push to Talk- funktionen så hurtigt som muligt.
Bare rolig, hvis du ikke ved, hvordan du aktiverer det, har vi to omfattende vejledninger med hvert trin, du skal tage. Guiderne nedenfor kan følges på webversionen af Discord, såvel som på Windows, Linux og MacOS.
Bemærk: Push to Talk-funktionen er stærkt begrænset i webversionen. Det fungerer kun, når fanen Discord-browser har fokus. Hvis du vil have en strømlinet Discord-oplevelse, opfordrer jeg dig til at gå med en desktop-version.
Sådan aktiveres Push to Talk in Discord
Vi skal begynde med at aktivere funktionen, og følg derefter med en anden guide til konfiguration af hele sagen. Uanset hvilken Discord-version du bruger, skal du først sørge for, at du er logget ind. Når du først har fået det til dig, så er her hvad du skal gøre:
- Kig efter dit brugernavn i nederste venstre hjørne af skærmen. Tryk på ikonet for indstillinger ved siden af det.
- Når du er i Discords indstillinger, skal du rulle ned og trykke på Voice & Video (Voice) .
- Klik nu på afkrydsningsfeltet ud for Push to Talk for at aktivere denne funktion.
Sådan konfigurerer du Push to Talk in Discord
Nu har du aktiveret Push to Talk. Men du kan ikke bruge det med det samme. For at få det til at fungere korrekt, skal vi indstille en nøgle til Push to Talk- funktionen. Her er hvad du skal gøre:
PRO TIP: Hvis problemet er med din computer eller en bærbar computer / notesbog, skal du prøve at bruge Reimage Plus-softwaren, som kan scanne lagrene og udskifte korrupte og manglende filer. Dette virker i de fleste tilfælde, hvor problemet er opstået på grund af systemkorruption. Du kan downloade Reimage Plus ved at klikke her- Gå til Indstillinger og rul ned til Keybinds sektionen. Husk, at Discord vil give dig mulighed for at indstille flere genveje til samme funktion. Dette er virkelig nyttigt, hvis du spiller flere spil, der har forskellige kontroller. Du er velkommen til at tilføje så mange som du kan lide.
Bemærk: Webversionen af Discord har ikke en Keybind-fane. Jeg anbefaler stærkt desktop versionen, men hvis det ikke er en mulighed, skal du gå til Indstillinger> Voice & Video (under App Settings ). Derfra kan du klikke på Rediger nøgleblind og tilføje en genvej. - Når du er der, skal du trykke på Tilføj et tastatur (øverste højre hjørne).
- Sørg nu for at vælge Push to Talk som handling. Når du har fået det på plads, skal du klikke på Record Keybind og trykke på den tast, du vil bruge som et Push to Talk-skifte. Hit Stop Recording for at gemme din præference.
- Gå nu tilbage til Indstillinger> Stemme (Voice & Video) . Direkte under, hvor du tidligere har aktiveret Push to Talk, skal du bemærke en lille skyder kaldet Push to Talk Release Delay . Denne skyder ændrer den tid, Discord bruger til at skære dit talesignal, efter at du har slettet push-talk-tastaturet. Den laveste værdi er 20 ms, men jeg foreslår at cranking det lidt højere, så du ikke afbryder dig selv ved en fejltagelse.
Wrap Up
Hvis du gør en masse online spil, er der ingen grund til, at du ikke vil spare dine venner af dine baggrundslyde. Push to Talk er et must-do med alle mikrofoner, med indbygget højttaler / mikrofonkombination eller enhver anden form for headset, der ikke har god støjreducering. Sikker på, det tager et stykke tid, før du disciplinerer dig selv for at holde Push to Talk-tasten trykket mens du taler, men gør det for holdet.
Som et råd anbefales det at gå til en keybind tæt på bevægelsestasterne (WASD). Dette påvirker slet ikke din gameplay. Hvis du bruger Discord, og du har en mere effektiv opsætning, så lad os vide i kommentarfeltet nedenfor.
PRO TIP: Hvis problemet er med din computer eller en bærbar computer / notesbog, skal du prøve at bruge Reimage Plus-softwaren, som kan scanne lagrene og udskifte korrupte og manglende filer. Dette virker i de fleste tilfælde, hvor problemet er opstået på grund af systemkorruption. Du kan downloade Reimage Plus ved at klikke her