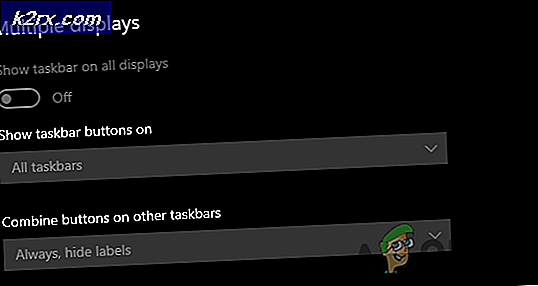Fix: Du har brug for en WIA Driver Scanner
Denne fejl opstår, når Windows Image Acquisition-driveren mangler på din computer, eller driveren er forældet og har brug for en opdatering. Denne fejl står over for de brugere, der bruger deres scannere med Windows OS. WIA-driver gør det muligt for computeren at sende billeddannelsesoplysninger til scanneren og fungerer som et applikationsprogrammeringsgrænseflade. Dette problem kan let løses ved at downloade og installere WIA-driveren på din computer.
Metode 1: Genstart Windows Image Acquisition (WIA) Service
Windows Image Acquisition-service er en driversoftware, der gør det muligt for de forskellige billedbehandlingsenheder at interagere med din computer og omvendt. Nogle gange holder tjenesten op med at svare, eller det bruger muligvis for meget hukommelse, så vi skal genstarte den for at genbruge processerne og hukommelsestrådene for at holde systemet sundt.
- Skriv i Windows-søgefeltet Tjenester og tryk på Enter for at åbne hjælpeprogrammet.
- Find Windows Image Acquisition (WIA) service. Højreklik på tjenesten, og åbn Ejendomme.
- Vælg Starttype som automatisk, og klik på start (hvis tjenesten allerede kører, skal du klikke på stop og derefter på Shell Hardware Detection and Remote Procedure Call (RPC). Klik på start).
- Når du har trykket på start, tager Windows noget tid at genstarte tjenesten.
- Når genstart er udført, skal du klikke på OK for at lukke dialogboksen. Gentag nu ovenstående trin for at genstarte to tjenester, Shell Hardware Detection og Remote Procedure Call (RPC).
- Når du har genstartet alle disse tjenester, skal du teste din scanner for at se, om den fungerer nu.
Metode 2: Opdater din WIA-driver
Når du udfører en systemopgradering eller opdaterer dit Windows-operativsystem, bliver driveren inkompatibel eller korrupt, og du skal også opdatere dine drivere. Opdatering af scannerdriveren gør den kompatibel med Windows-versionen og hjælper med at slippe af med de korrupte filer. Du kan opdatere dine drivere ved hjælp af nedenstående trin:
- Gå til din scanners officielle hjemmeside og download firmware derfra
- Kør .exe-filen og installer firmwaren. Sørg for at genstarte computeren helt efter opdatering.
Metode 3: Geninstaller din scannerdriver
Det er almindeligt, at Windows-drivere begynder at fungere over tid, da der kan være fejl, eller filerne kan blive beskadiget af tredjepartsapplikationer på din computer. Geninstallation chaufføren kan løse dette problem. Følg nedenstående trin.
- Højreklik på din computer, og klik styre.
- Vælg det nye vindue Enhedshåndtering mulighed. Søg efter Billedbehandlingsenheder og klik for at udvide det.
- Højreklik på din Scanner og klik afinstallere for at fjerne driveren og genstarte computeren.
- I søgningen skal du indtaste printere og scannere og åbne den
- Søg efter dine printere, og klik på den, og vælg Slet eller Fjern enhed
- Tryk nu på Windows-tasten + R, og indtast i dialogboksen “printui.exe / s”(Bemærk, at der er plads før skråstreg), og klik på Ok
- Klik på Chauffører fanen og søg efter din printer / scanner Chauffør og hvis du finder det, skal du klikke på det og derefter klikke på Fjerne på bunden
- Klik nu Okay og klik derefter på ansøge på den Printerserveregenskaber vinduer
- Når din computer er genstartet, geninstallerer den automatisk WIA-driveren på dit system.
- Hvis det ikke installeres automatisk, skal du søge efter din scannermodeldriver og installere det manuelt.
Løsning 4: Fejlfinding for din scanner
Windows har et indbygget fejlfindingsværktøj, som du kan bruge til at rette den beskadigede firmware på din computer. Det kan hjælpe dig med at reparere din scanners firmware, uanset om det er en HP, Canon, Dell eller et andet mærke. Følg nedenstående trin:
- Skriv "Fejlfinding" i Windows-søgefeltet, og klik på "Fejlfinding af indstillinger" for at åbne den.
- Find printerindstillingen, og klik på “Kør fejlfindingsprogrammet”.
- Det begynder at kontrollere for scannerfejl og forsøger at rette dem automatisk.