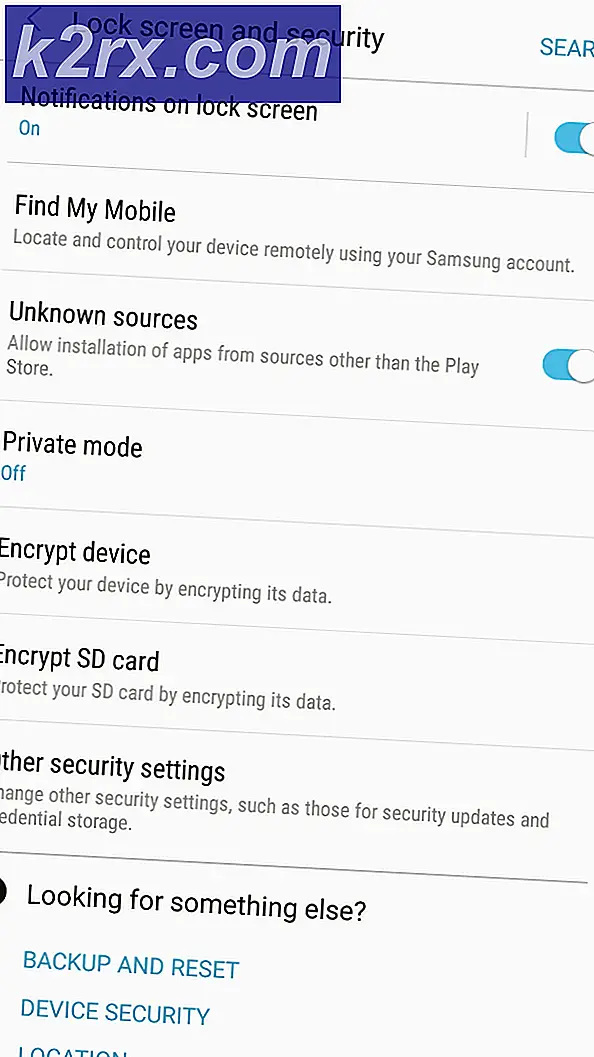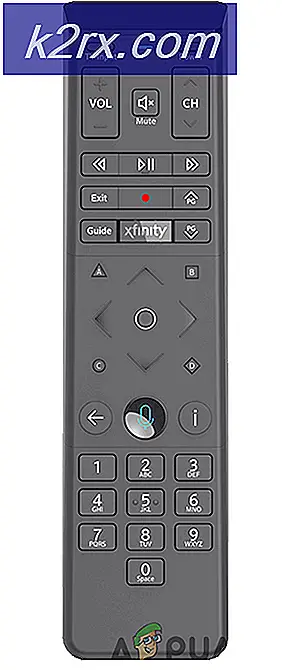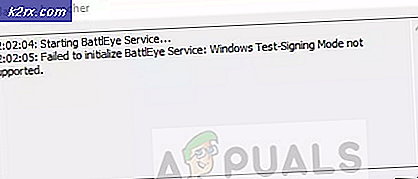Sådan Fix Boot Error 0xc000000e på Windows 10
Fejlen 0xc000000e, når du forsøger at starte Windows op, betyder, at du har at gøre med beskadigede Boot Configuration Data. Boot Configuration Data er en global butik for alle muligheder og indstillinger relateret til boot på nyere Windows-pc'er.
Du får denne fejl, når du forsøger at starte din enhed, og du vil blive præsenteret med en sort skærm, der giver dig instruktioner om, hvordan du reparerer din computer ved hjælp af en installationsdisk eller et genoprettelsesdrev. Det er desværre ikke den eneste måde, du løser dette problem på, at du skal løse problemet, så du skal få fat i en, før du starter. Hvis du ikke har det, er det ret nemt at oprette en ved hjælp af Rufus eller Windows Media Creation værktøj fra enhver anden pc eller en bærbar computer.
Du skal også starte op i din BIOS for at ændre opstartsordren og få din pc til at starte fra genoprettelsesdrevet i stedet for din harddisk. For at gøre det skal du bruge følgende trin:
- Indtast BIOS- eller UEFI- indstillingerne ved at trykke på bundkortproducentens udpegede nøgle før Windows støvler. Denne tast er normalt Esc, Slet, F2, F8, F10, F12 eller Backspace, afhængigt af producenten. Du kan foretage en online søgning på, hvordan du indtaster BIOS, efterfulgt af din computer model.
- Når du er inde, skal du navigere til boot'en Brug instruktionerne i BIOS'en til at ændre din opstartsrækkefølge og indstille enten cd-rom'en eller USB-porten til at være den første enhed afhængigt af om dit genoprettelsesdrev er en cd eller en flashdrev .
- Gem dine indstillinger og afslut.
Metode 1: Genopbyg Boot Configuration Data
For at gøre dette skal du starte din computer fra genoprettelsesdrevet. Hvis du har konfigureret din BIOS med ovenstående trin, kan du gøre det ved at trykke på en hvilken som helst tast, når prompten vises på displayet. Når computeren er startet fra genoprettelsesdrevet, skal du bruge følgende trin til at genopbygge BCD'en:
PRO TIP: Hvis problemet er med din computer eller en bærbar computer / notesbog, skal du prøve at bruge Reimage Plus-softwaren, som kan scanne lagrene og udskifte korrupte og manglende filer. Dette virker i de fleste tilfælde, hvor problemet er opstået på grund af systemkorruption. Du kan downloade Reimage Plus ved at klikke her- I dialogboksen Windows opsætning skal du indstille alt til de relevante værdier, vælge dit sprog og klikke
- Klik på Reparer din computer i nederste venstre hjørne, og vælg Fejlfinding fra skærmbilledet Vælg en indstilling.
- Klik på Avancerede indstillinger på skærmen Fejlfinding , og klik på Kommandoprompt.
- Når kommandoprompt åbnes, skal du skrive følgende kommandoer og trykke på Enter på tastaturet efter hver af dem:
bootrec / scanos
bootrec / fixmbr
bootrec / fixboot
bootrec / rebuildbcd
- Genstart din computer, og den skal starte op fint, uden at vende problemet igen.
Metode 2: Reparér dit operativsystem med genoprettelsesdrevet
Denne metode vil også reparere dit operativsystem med kommandoprompten til genoprettelsesdrevet, og du skal kunne starte op i Windows uden at vende problemet igen. Start fra recovery-drevet, og følg vejledningen nedenfor.
- Brug trin 1 til 3 fra den foregående metode for at komme til kommandoprompt til genoprettelsesdrevet.
- Indtast kommandoerne nedenfor, når du er inde i kommandopromptet, efterfulgt af en indtastning på dit tastatur for at udføre dem. StartRep.exe- værktøjet korrigerer opstartsmiljøværdier og bør rette BCD-fejlen. Bemærk, at du måske skal gentage dette trin flere gange, hvis det fejler.
cd x: \ sources \ recovery
StartRep.exe
- Hvis det foregående trin til reparation af Windows ikke hjalp, skal du skrive bcdedit i kommandoprompt for at se værdierne for Windows Boot Manager.
- Bemærk værdierne for Enhed . Hvis de ikke er ukendte, skal du skrive følgende kommandoer, hver efterfulgt af et Enter for at udføre dem. Bemærk at du skal erstatte C: med den partition, hvor dit operativsystem er installeret, hvis det er nødvendigt.
bcedit / set {DEFAULT.EN_US} enhedspartition = c:
bcedit / set {DEFAULT.EN_US} osdevice partition = c:
bcedit / set {BOOTMGR.EN_US} enhedspartition = c:
- Når kommandoprompten er færdig, skal du lukke den, fjerne genoprettelsesdrevet og genstarte dit system. Det burde ikke have nogen problemer at starte op nu.
Den eneste ulempe ved disse løsninger er, at de kræver et genoprettelsesdrev, tålmodighed og stærke nerver. Men hvis du følger dem som beskrevet, bør du rette op på den fejl, du har fået, og fortsæt med at bruge din enhed som før.
PRO TIP: Hvis problemet er med din computer eller en bærbar computer / notesbog, skal du prøve at bruge Reimage Plus-softwaren, som kan scanne lagrene og udskifte korrupte og manglende filer. Dette virker i de fleste tilfælde, hvor problemet er opstået på grund af systemkorruption. Du kan downloade Reimage Plus ved at klikke her