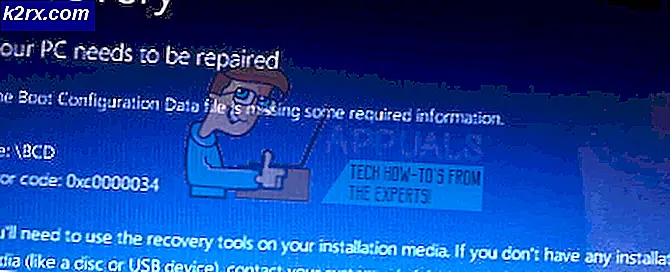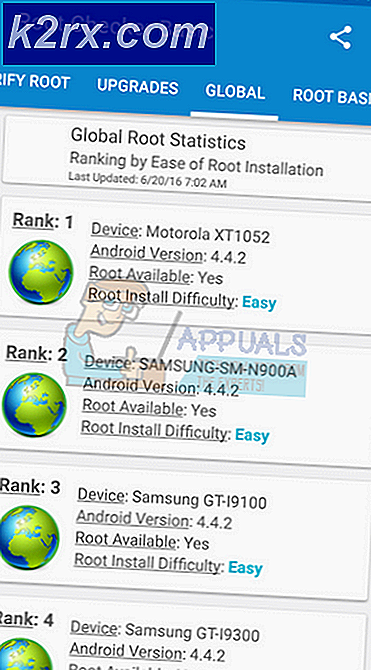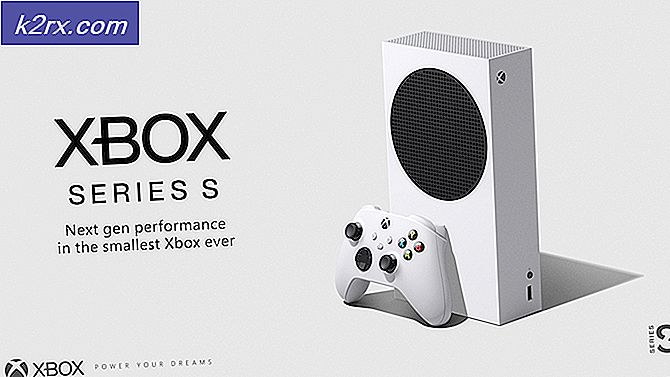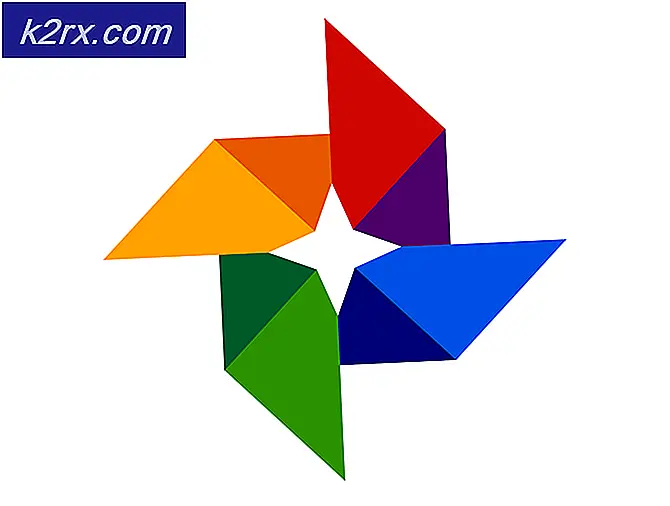Sådan skjules proceslinjen på flere skærme i Windows 10?
Opsætningen af flere skærme er blevet almindelig i dag. Det ser ikke kun godt ud, men det forbedrer produktiviteten, når du multitasker med flere apps. Windows 10 har oprettet flere funktioner og indstillinger til understøttelse af flere skærme på et enkelt system. Brugere kan vælge, hvad de vil se på hver af de skærme, de har. De fleste af brugerne vil aktivere eller deaktivere proceslinjen til flere skærme alt efter deres behov.
Men hvis din pc bruges af flere brugere, kan andre standardbrugere også aktivere og deaktivere proceslinjen til flere skærme. I denne artikel viser vi dig metoder til aktivering / deaktivering af proceslinjen for flere skærme og forhindring af brugere i at ændre din indstilling.
Skjuler proceslinjen gennem appen Indstillinger
Proceslinjen til flere skærme kan aktiveres eller deaktiveres via appen Indstillinger. Denne specifikke indstilling kan findes under proceslinjens indstillinger. Dette er standardmetoden til konfiguration af denne specifikke indstilling på Windows 10. Men hvis denne indstilling er nedtonet, skal du prøve at kontrollere andre metoder til aktivering eller deaktivering af denne indstilling.
- Tryk på Windows + I tasterne sammen på dit tastatur for at åbne Indstillinger app.
- Naviger til Tilpasning> Proceslinje indstillinger.
- Rul ned for at finde Flere skærme mulighed. Skift nu Af det Vis proceslinjen på alle skærme.
- Dette deaktiverer proceslinjen for andre skærme.
Skjuler proceslinjen gennem den lokale gruppepolitiske editor
Metoden Local Group Policy Editor deaktiverer proceslinjen på flere skærme, og den nedtoner også indstillingerne for dette i appen Indstillinger. I modsætning til Registreringseditor er Local Group Policy Editor ret sikker, og brugeren kan aktivere og deaktivere indstillingerne når som helst.
Bemærk: Den lokale gruppepolitikredigerer er kun tilgængelig til Windows Professional, Enterprise og Ultimate-versioner. Springe denne metode, hvis du bruger Windows Home-versionen.
- Åbn Løb dialogvindue ved at trykke på Windows og R knapper sammen på dit tastatur. Nu for at åbne Lokal redaktør for gruppepolitik, skriv “gpedit.msc”Og tryk på Gå ind nøgle.
- Naviger til den angivne sti i vinduet Local Group Policy Editor:
Brugerkonfiguration \ Administrative skabeloner \ Start-menu og proceslinje \
- Åbn “Tillad ikke proceslinjer på mere end en skærm”Indstilling ved at dobbeltklikke på den. Skift nu skifteindstillingen fra Ikke konfigureret til Aktiveret.
- Til sidst skal du klikke på ansøge eller Okay knappen for at gemme ændringerne. Dette deaktiverer proceslinjen fra andre skærmbilleder.
- Til aktivere det tilbage, kan du blot ændre skifteindstillingen tilbage til Ikke konfigureret eller handicappet i trin 3.
Skjuler proceslinjen gennem registreringseditoren
Registreringseditor-metoden er lidt teknisk end de andre metoder i denne artikel. Dette vil kræve et par ekstra trin fra brugerne for at oprette den manglende nøgle eller værdi i registreringsdatabasen. I modsætning til appen Indstillinger eller Local Group Policy Editor har Registreringseditor ikke denne indstilling som standard.
Bemærk: Du kan altid oprette en sikkerhedskopi af registreringsdatabasen, inden du foretager nye ændringer i den.
- Åbn en Løb dialogboksen ved at trykke på Windows og R knapper sammen på dit tastatur. Nu for at åbne Registreringseditor, skriv “regedit”Og tryk på Gå ind nøgle. Til UAC (Brugerkontokontrol) -prompt, skal du klikke på Ja knap.
- I Registreringseditor-vinduet skal du navigere til den angivne sti:
HKEY_CURRENT_USER \ Software \ Policies \ Microsoft \ Windows \ Explorer
- Opret en værdi ved at højreklikke på højre rude og vælge Ny> DWORD (32-bit) værdi mulighed. Navngiv denne værdi som “Opgavelinje NejMultimon“.
- Dobbeltklik på Proceslinje NejMultimon værdi, og skift derefter værdidataene til 1.
- Endelig, efter at have foretaget alle ændringer, skal du sørge for at genstart dit system for at anvende disse ændringer. Dette deaktiverer proceslinjen for flere skærme.
- Til aktivere det tilbage, skal du indstille værdidataene til 0 eller fjerne værdien fra Registreringseditor.