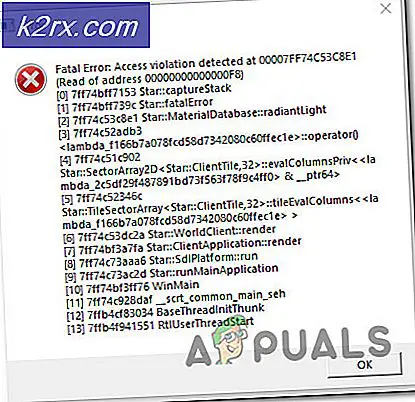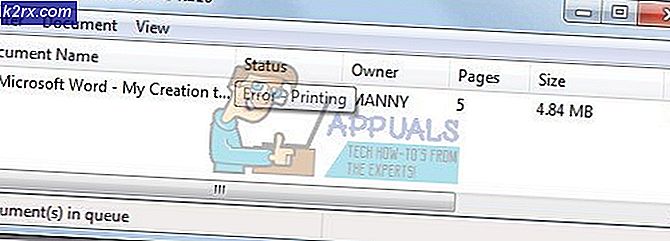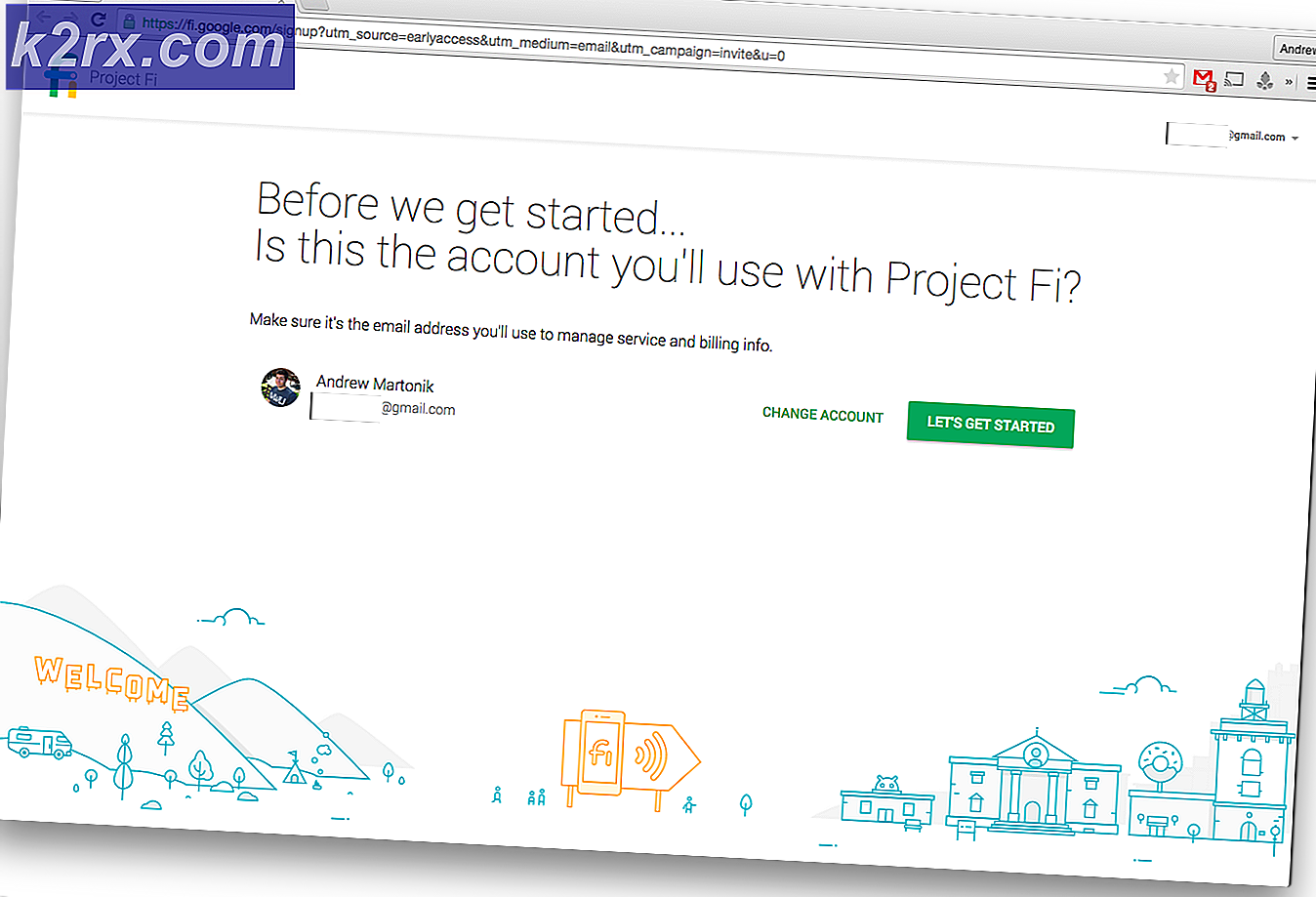Sådan frigøres plads på et C: \ -drev, der er fyldt
Windows-operativsystemet installeres primært på harddisken C. Alle filer, som operativsystemet skal fungere og betjene, er installeret på dit drev. Som standard gemmes alle de andre programmer, du installerer, også på dit Windows Drive C.
På grund af alle installationer og downloads, der bliver rettet til C som standard, kan lagringen blive fuld og vise sig at være et problem. Vi vil guide dig om, hvordan du sletter unødvendige programmer fra din computer og slet unødvendige filer for at frigøre plads.
Først bør du kontrollere, om du har mere end et drev på din computer. Åbn denne pc ved at søge den på din proceslinje (Windows + S). På hovedskærmen er dine diskdrev opført. I dette eksempel er der to drev til stede (Lokal disk C og E).
Hvis du har et andet drev, skal du forsøge at holde C tom ved at kopiere alle dine data til den anden. Men hvis du kun har et drev og det også er fuld, kan du gennemgå de løsninger, der kan hjælpe med at frigøre lagerplads. Ellers kan du købe et større drev og klone dit gamle drev.
Metode 1: Afinstallation af programmer
Den mest effektive måde at frigøre plads på uden at søge og slette filer er at afinstallere programmer, som du ikke rigtig har brug for.
- Tryk på Windows + R for at starte programmet Run. Indtast kontrolpanel i dialogboksen og tryk på Enter.
- Find underkategorien Programmer, og klik på Afinstaller et program under det.
- Naviger nu gennem listen over installerede programmer. Find dem, som du ikke bruger, og ligger længe på din computer i meget lang tid. Højreklik på dem og vælg Afinstaller .
Hold kun dem, du bruger, og afinstaller alle dem i overensstemmelse hermed. Der er virkelig ingen grund til at holde tunge applikationer, hvis du ikke planlægger at bruge dem i fremtiden.
Metode 2: Brug af vindstyrke
Windirstat er en gratis open source disk brugsanalyser udviklet til Microsoft Windows. Det viser dig alle de filer, der findes på din computer, der bruger hele rummet. Ved hjælp af dette værktøj kan du nemt identificere de filer, der bruger mest plads og slette dem, så din Disk C får noget pladsfrit.
Bemærk: Appuals har ikke tilknytning til tredjeparts applikationer. Alle de nævnte applikationer er til læsernes information.
- Download og installer Windirstat fra den officielle hjemmeside.
- Når du har installeret programmet, skal du starte det. Et vindue vil dukke op og bede dig om at vælge de drev, der skal analyseres. Vælg Lokal disk C (eller et andet drev, du vil analysere), og tryk på Ok.
Nu vil WinDirStat begynde at scanne alle dine filer til stede og liste dem i overensstemmelse hermed. Vær opmærksom på at dette kan bruge lidt tid, da hver fil / mappe bliver scannet, så vær tålmodig.
- Når alle filerne er analyseret, vil du se på et vindue som dette.
Modulerne til stede nederst på skærmen repræsenterer de forskellige filer / applikation på din computer. Jo større modulet er, desto mere plads er det forbrug.
Desuden gives i øverste højre side af skærmen detaljer om alle de forskellige filtyper, der er til stede og mængden af plads, de bruger.
Hvis du ser nogen fil for stor og ikke til brug for dig, kan du nemt slette den ved at højreklikke på den og vælge Slet (ingen måde at genoprette!) .
Bemærk: Vær altid forsigtig med at slette ting, du ikke har kendskab til. Din lokale disk C består af forskellige operativsystem og applikationsfiler. Hvis du sletter vigtige computerfiler, kan din computer være ubrugelig. Kun målrettede filer, som er lavet af dig, og du er den eneste ejer (som ekstra os billeder, film, musik osv.)
PRO TIP: Hvis problemet er med din computer eller en bærbar computer / notesbog, skal du prøve at bruge Reimage Plus-softwaren, som kan scanne lagrene og udskifte korrupte og manglende filer. Dette virker i de fleste tilfælde, hvor problemet er opstået på grund af systemkorruption. Du kan downloade Reimage Plus ved at klikke her