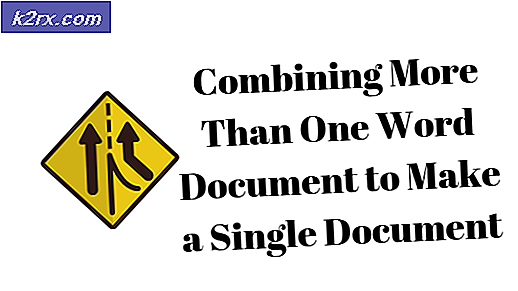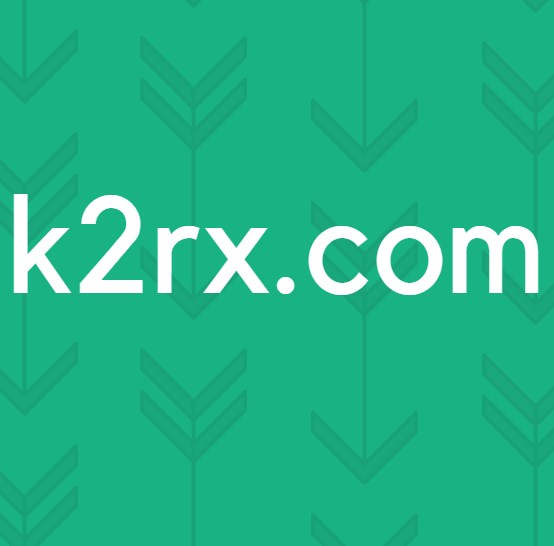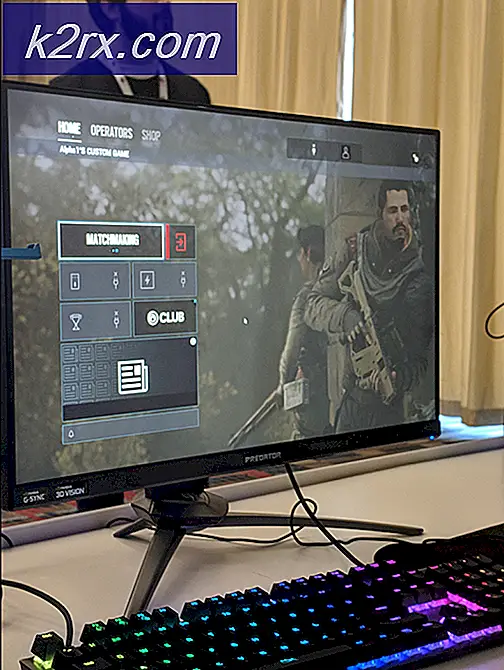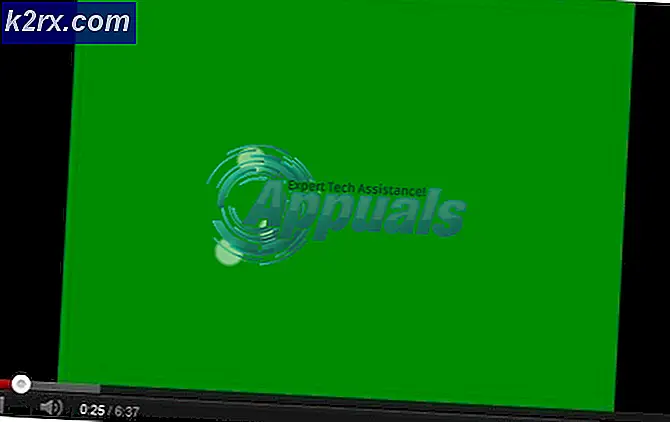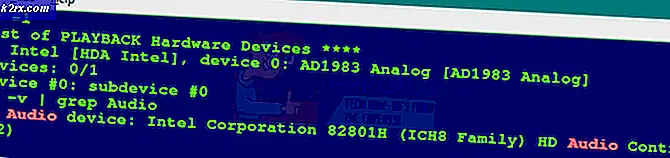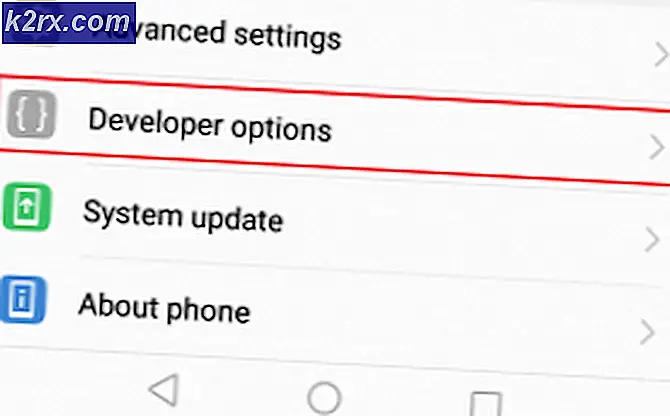Forståelse af Oracle VM VirtualBox (Menu)
I denne artikel vil vi lede dig gennem hovedmenuen og forklare, hvilke muligheder vi har under Fil, Maskine og Hjælp. I de kommende artikler bruger vi nogle af mulighederne fra hovedmenuen for at udføre forskellige handlinger, såsom konfiguration af en virtuel maskine, import eller eksport af den virtuelle maskine og mange flere.
- Log på Windows-maskinen
- Åben Oracle VM VirtualBox
- Hold markøren over Fil og du vil se følgende muligheder
- Præferencer - konfigurer Oracle VM VirtualBox Manager (interface, sprog, opbevaring osv.)
- Importer apparatet - importer den virtuelle maskine
- Eksportér apparatet - eksporter den virtuelle maskine
- Ny cloud-VM ... - opret cloud virtuel maskine
- Virtual Media Manager ... - åbn Virtual Media Manager
- Host Network Manager ... - åbn Host Network Manager og konfigurer netværkskort
- Network Operations Manager ... - åben Network Operations Manager
- Søg efter opdateringer… - kontroller, om den nye opdatering er tilgængelig
- Nulstil alle advarsler - Nulstil alle advarsler i Oracle VM VirtualBox Manager
- Afslut - luk Oracle VM VirtualBox Manager
- Hold markøren over Maskine og du vil se følgende muligheder
- Ny… - Opret en ny virtuel maskine
- Tilføje… - tilføj en virtuel maskine i Oracle VM VirtualBox Manager
- Indstillinger ... - konfigurere en virtuel maskine og tildele ressourcer
- Klon ... - klone eksisterende virtuel maskine
- Bevæge sig… - flyt en virtuel maskine til et andet sted
- Eksport til OCI ... - eksporter den virtuelle maskine til OCI (Open Virtualization Format). Open Virtualization Format understøtter kun ovf- eller ova-udvidelser. Hvis du bruger ovf-udvidelsen, skrives flere filer separat. Hvis du bruger ova-udvidelsen, kombineres alle filerne i et Open Virtualization Format-arkiv.
- Fjerne… - fjern den valgte virtuelle maskine fra listen over virtuelle maskiner
- Gruppe - gruppere de virtuelle maskiner fra listen
- Start - start den valgte virtuelle maskine
- Pause - sæt den valgte virtuelle maskine på pause
- Nulstil - nulstil den valgte virtuelle maskine
- Tæt - luk den valgte virtuelle maskine
- Værktøjer - åbn de ekstra værktøjer inklusive detaljer, øjebliksbillede og logfiler
- Kasser gemt tilstand ... - kassér gemt tilstand for valgt virtuel maskine
- Vis Log… - vis logfil for den valgte virtuelle maskine
- Opdater - opdater den valgte virtuelle maskine eller valgte virtuelle maskine fra listen
- Vis i Stifinder - åbn File Explorer og vis, hvor den virtuelle maskine er placeret
- Opret genvej på skrivebordet - Opret en genvej for at få adgang til virtuel maskine direkte fra skrivebordet
- Sortere - sorter den virtuelle maskine i listen over virtuelle maskiner
- Søg - Søg efter den bestemte virtuelle maskine på listen
- Hold markøren over Hjælp og du vil se følgende muligheder
- Indhold… - åbn brugervejledningen til Oracle VM VirtualBox
- VirtualBox-websted ... - åben virtual box-websted (https://www.virtualbox.org/)
- VirtualBox Bug Tracker ... - åben offentlig bugtracker. Hvis du støder på problemer med VirtualBox eller har andre forslag til forbedringer, kan du bruge denne facilitet til at rapportere disse problemer, som derefter kaldes en "billet". Hver sådan billet modtager et unikt nummer, som du senere kan henvise til for at se om der er gjort fremskridt eller tilføje kommentarer til det. Du omdirigeres til https://www.virtualbox.org/wiki/Bugtracker
- VirtualBox-fora ... - åbn VirtualBox Forum og diskuter Oracle VM VirtualBox. Du vil blive omdirigeret til https://forums.virtualbox.org/
- Oracle-websted ... - åbn Oracle-webstedet. Du vil blive omdirigeret til https://www.oracle.com/virtualization/virtualbox/
- Om VirtualBox ... - flere oplysninger om den version, du kører