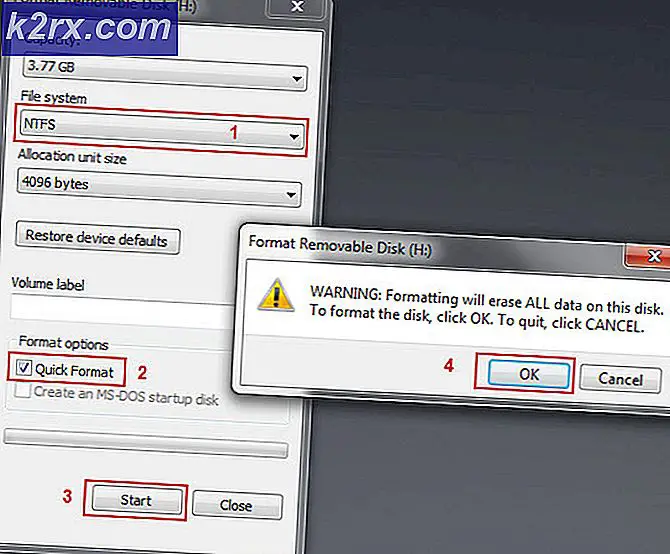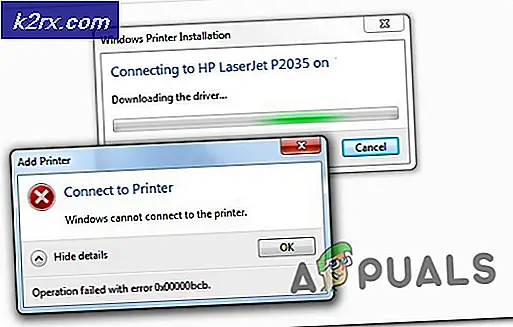Sådan repareres Mac-mikrofon, der ikke fungerer
Mac (også kendt som Macintosh eller MacBooks) er en serie personlige computere, der er produceret og designet af Apple. Mac-computere er kendt for at være førsteklasses og førsteklasses, der omfatter fremragende hardware-software integration. De er direkte konkurrenter til Windows-styrede computere og er i en konstant kamp i mere end et årti.
På trods af premium-funktioner og fremragende hardware er der stadig nogle problemer, der bekymrer brugerne. Et af disse problemer inkluderer mikrofonen, der ikke fungerer på Mac-computere. Enten fungerer mikrofonen slet ikke, fungerer kun i nogle applikationer eller fungerer sparsomt uden nogen konkret garanti.
Hvad får Macs mikrofon til ikke at fungere?
Efter at have taget hensyn til adskillige brugersager og undersøgelser og kombineret resultaterne med vores egen personlige efterforskning kom vi med en liste over årsager til, hvorfor mikrofonen muligvis ikke fungerer som forventet. Alle disse årsager gælder muligvis ikke for dig, men rettelserne er.
I denne artikel vil vi dække alle årsagerne til, hvorfor dette problem kan opstå, hvad de mulige årsager er, og hvad du kan gøre for at løse det. Sørg for at følge løsningerne startende med den første og arbejd dig ned i overensstemmelse hermed. De er angivet efter sværhedsgraden og nytten. Sørg også for at gemme dit arbejde, inden du fortsætter, da vi slukker for computeren igen og igen og måske endda nulstiller nogle konfigurationer.
Løsning 1: Kontrol af applikationstilladelser
Hvis du bruger et program og bemærker, at din stemme ikke transmitteres ordentligt eller slet ikke transmitterer, er der en chance for, at det specifikke program ikke får tilstrækkelige tilladelser på din Mac-computer. macOS har en tilladelsesside i indstillinger, hvor den giver brugerne mulighed for at kontrollere, hvilke applikationer der har adgang til computerens mikrofon og kamera. I denne løsning navigerer vi til dine indstillinger og sørger for, at applikationen har de rette tilladelser til at få alle dens moduler til at fungere som forventet.
- Naviger til Systemindstillinger ved at klikke på Apple-logoet øverst til venstre på skærmen.
- Når du er i systemindstillinger, skal du vælge indstillingen Sikkerhed og privatliv.
- En gang ind Privatliv indstillinger, skal du klikke på Mikrofon fra venstre navigationsrude. Nu på din højre side vil du se alle de applikationer, der kan få adgang til din mikrofon.
- Her kan du kontrollere eller fjern markeringen hvilken applikation du vil give tilladelse til. Find den problematiske applikation, og sørg for, at den er det afkrydset. Gem ændringer og afslut.
- Genstart applikationen og test mikrofonen. Se om problemet er løst.
Bemærk: Hvis du ikke kan foretage ændringer, skal du klikke på låse knappen nederst i det lille vindue, og indtast dine legitimationsoplysninger for at ændre indstillingerne.
Løsning 2: Kontrol af applikationsinputniveau
Inden vi går videre med at teste mikrofonen, skal du sørge for, at din applikations mikrofonindstillinger er indstillet i den korrekte konfiguration. Hver applikation har sine egne lyd- og mikrofonindstillinger, der giver brugerne mulighed for at ændre inputniveauet såvel som højttalerniveauet. Der er også indstillinger til stede som f.eks Tryk for at tale eller Stemmeaktivitet. Vores pointe er, at hver applikation har sine egne indstillinger, og du skal undersøge dig selv og sørge for, at mikrofonen er indstillet korrekt.
Når du er helt sikker på, at der ikke er noget problem fra applikationssiden, og alle indstillingerne er indstillet korrekt, kan du gå videre.
Løsning 3: Justering af inputvolumen
Første ting først skal du kontrollere, om din mikrofons indgangsvolumen i din Mac-computer er indstillet til acceptable niveauer. Inputniveauet angiver det niveau, hvormed computeren vil 'læse' og transmittere lydniveauerne. Hvis du f.eks. Har et lavt indgangsniveau, kan din stemme være meget svag eller forvrænget. Hvis du indstiller meget høje inputniveauer, kan din stemme være meget høj og forstyrre lytterne. At finde den rigtige balance er nøglen til en god mikrofonlydstyrke. I denne løsning navigerer vi til dine Mac-indstillinger og justerer indgangslydstyrken, så den optimale lyd transmitteres.
- Åben op Systemindstillinger som vi gjorde i den tidligere løsning og derefter navigere til Lyd
- Vælg nu Indgang fra den øverste bjælke, og vælg derefter Intern mikrofon.
- Nu glide inputvolumen mod højre side for at øge. Nu når du taler, vil du se Indgangsniveau Gem ændringer og afslut.
- Test nu, om problemet er løst eller ej. Du kan gradvist øge skyderen for at lade mere stemme komme ind på din computer.
Bemærk: Hvis du har yderligere mikrofoner tilsluttet til din computer og har problemer med at få lyd gennem dem, kan du vælge dem og derefter også justere deres inputniveauer.
Løsning 4: Deaktivering af støjreduktion
Mac-computere har en mulighed, der reducerer uønskede omgivelseslyde og aktiv støj. Selvom aktiv støj måske ikke er op til standarden for professionelle hovedtelefoner, gør det stadig en forskel. Normalt er muligheden for reduktion af støj fra omgivelser som standard aktiveret på Mac-computere. Denne funktion kan virke nyttig, men vi fik flere brugerrapporter, der sagde, at den var i modstrid med deres mikrofons normale støjinput, hvor den enten var for svag, eller undertiden nægtede stemmen overhovedet at blive transmitteret. Her i denne løsning navigerer vi til lydindstillinger og deaktiverer indstillingen.
- Åben op Systemindstillinger som vi gjorde i den tidligere løsning og derefter navigere til Lyd
- Vælg nu Indgang fra den øverste bjælke, og vælg derefter Intern mikrofon.
- Nu fjern markeringen muligheden for Brug støjreduktion. Du kan også vælge andre tilsluttede mikrofoner og også deaktivere støjreduktion derfra.
- Gem ændringer og afslut. Kontroller nu, om din mikrofon fungerer som forventet.
Løsning 5: Aktivering af diktat
Mac-computere har en fiks funktion af diktering, hvor dine talte ord bliver konverteret til tekst, når du har brug for dem. Dette er meget nyttigt for forfattere og bruges meget i virksomhedsmiljøer. Selvom denne funktion ikke er relateret til, at mikrofonen ikke fungerer, fandt vi ud af, at aktivering af diktering fik Mac-computere til at downloade specifikke lyddrivere. Disse lyddrivere ser ud til at rette op på, at mikrofonen ikke fungerer. Når du aktiverer diktering, bliver driverne automatisk sat i kø, downloadet og installeret.
- Åben Systemindstillinger som vi gjorde i de tidligere løsninger, og klik på kategorien Tastatur.
- Enkelt gang Tastatur indstillinger åbnes, skal du klikke på Diktat valgmulighed til stede øverst. Drej nu funktionen til På og kontrollere indstillingen Brug Enhanced Dictation.
- Gemme ændringer. Nu begynder din Mac automatisk at installere de relaterede drivere. Du vil se fremskridtene til stede nederst til venstre på skærmen. Når driverne er downloadet og installeret, skal du gemme ændringer og afslutte.
- Genstart din maskine og se om problemet er løst.
Løsning 6: Afbrydelse af eksterne enheder fra tredjepart
Hvis alle ovenstående metoder ikke fungerer, foretager vi fejlfinding om problemet skyldes tredjeparts periferiudstyr, der er forbundet til din computer. Dette kan virke underligt, men vi fandt ud af, at tredjeparts periferiudstyr kan forårsage konflikter med Mac-operativsystemet. Mange brugere rapporterede det afbrydelse alle eksterne enheder og genstart af deres system løste problemet med det samme.
Her inkluderer perifert udstyr også enhver ekstra mikrofon eller hovedtelefoner, der er sluttet til din computer. Dette inkluderer også mus og tastatur. Koble fra hver perifere enhed, og kontroller derefter, om mikrofonen ikke er registreret.
Løsning 7: Nulstilling af PRAM eller NVRAM
NVRAM (også kendt som ikke-flygtig tilfældig adgangshukommelse) er en lille hukommelsesblok, der bruges af din Mac-computer til at gemme specifikke indstillinger, så den kan få adgang til dem senere. PRAM (Parameter RAM) er dybest set den samme ting, og begge hukommelser kan nulstilles ved hjælp af samme metode. Alle dine konfigurationer gemmes her, og hvis der er noget problem i dem (de er korrupte eller ufuldstændige), kan vi prøve at nulstille, så alt er sat til standard.
Bemærk: I nogle tilfælde går nogle midlertidige eller tilpasselige konfigurationer tabt, så sørg for at vide, hvordan du gendanner dem. Gem alt dit arbejde, inden du fortsætter.
- Lukke ned din Mac-computer. Når du nu tænder det igen, skal du trykke på følgende taster med det samme sammen:
valgmulighed (alt) + kommando + P + R
- Vent omkring 20-30 sekunder inden du slipper alle tasterne. I løbet af denne periode ser din Mac ud til at starte. Nu er der to scenarier, hvor du skal frigive tasterne:
På nogle Mac-computere vil du høre en start op lyder anden gang (første gang kommer, når du lige har åbnet din Mac, før du trykker på tasterne). Slip tasterne, når du hører den anden startlyd.
På andre Mac-computere, hvor der er Apple T2 sikkerhedschip, du kan frigøre tasterne efter Apple-logo vises og forsvinder anden gang.
- Når computeren er startet, kan du navigere til dine indstillinger og se, om det var noget godt.
Løsning 8: Oprettelse af en ny brugerkonto
Hvis alle ovenstående metoder ikke synes at løse problemet, bør du overveje at oprette en ny brugerkonto. Normalt bliver brugerkonti på Mac-computere ikke korrupte eller har problemer. Der er dog undtagelser, hvor dette sker, og oprettelse af en ny konto hjælper med at diagnosticere problemet. Her opretter vi først en ny konto og tjekker. Hvis mikrofonen fungerer korrekt, betyder det, at der ikke er noget fysisk problem, og problemet sandsynligvis kan løses ved hjælp af nedenstående metoder. Hvis den ikke gør det, kan du overveje at flytte dine data til denne konto.
- Naviger til Systemindstillinger og naviger derefter til Brugere og grupper.
- Når du er i Brugere og grupper, skal du klikke på + knap til stede nederst til venstre på skærmen. Et nyt vindue vises. Tilføj de nødvendige detaljer inklusive kontotype og klik på Opret bruger.
- Nu Log af din computer. Dette er meget vigtigt. Når du er logget af, skal du genstarte din maskine og logge ind på den nye konto. Kontroller, om problemet fortsætter der.
Løsning 9: Nulstilling af SMC (til Intel-baserede maskiner)
SMC i din Mac-maskine er ansvarlig for flere funktioner, herunder batteristyring, termisk styring, tastaturbaggrundsbelysning osv. Ifølge det officielle Apple-websted skal du muligvis nulstille SMC'en, hvis du oplever nogen bizar opførsel eller problemer i din Mac-maskine, som inkluderer mikrofonen, der ikke fungerer korrekt. Nu er der flere variationer, hvorigennem du skal nulstille SMC. Disse variationer inkluderer computeren, der har et batteri eller ej, eller den har den nye T2 sikkerhedschip. I denne metode vil vi gå over, hvordan du nulstiller SMC til normale Mac-computere. Du kan navigere til Apples officielle hjemmeside for at få metoder til, hvordan du nulstiller T2-sikkerhedschippen.
Nulstilling af SMC på Mac Notebook (ikke-flytbart batteri)
Denne løsning er målrettet mod nyere maskiner, hvor du ikke kan fjerne batteriet.
- Luk din maskine ved Apple-menu> Luk ned.
- Når din Mac er lukket ned, skal du trykke på Skift - Kontrol - Option på venstre side på det indbyggede tastatur. Tryk derefter på tænd / sluk-knap på samme tid. Du skal trykke på alle disse taster (inklusive tænd / sluk-knappen) i 10 sekunder.
- Slip alle tasterne efter 10 sekunder, og tryk derefter på tænd / sluk-knappen igen for at tænde din computer igen.
Bemærk: Hvis du har et Touch ID, er Touch ID også tænd / sluk-knappen.
Nulstilling af SMC på Mac-notebooks (flytbart batteri)
Tidligere modeller af Mac-maskiner havde mulighed for at fjerne batteriet, mens de nyere modeller ikke gør det. Dette er målrettet mod ældre maskiner. Her vil vi simpelthen motorcykle maskinen.
- Lukke ned din maskine og fjerne batteriet.
- Når computeren er afbrudt fra strømmen, tryk og hold tænd / sluk-knappen i ca. 10 sekunder.
- Geninstaller nu batteriet, og tænd for din computer. Kontroller, om problemet er løst.
Løsning 10: Kontrol af fysisk skade / forhindring
Hvis alle ovenstående metoder ikke fungerer, er der chancer for, at din mikrofon er fysisk beskadiget. Mikrofoner bliver normalt fysisk beskadiget, hvis der er indsat noget objekt (inklusive ben) for at rengøre området. Mikrofonen fungerer muligvis ikke, hvis den er det fysisk tilsløret. Vi stødte på flere brugssager, hvor mikrofonen blev tilsløret af bånd og andre genstande, som fik maskinen til ikke at vælge lyden.
Her skal du kontrollere din computer af en verificeret tekniker. Hvis du har en garanti, kan du overveje at gå til en Apple-butik. De analyserer din computer og guider dig i overensstemmelse hermed. Før du rejser, kan du starte Apples supportwebsted og tale med supportgruppen.