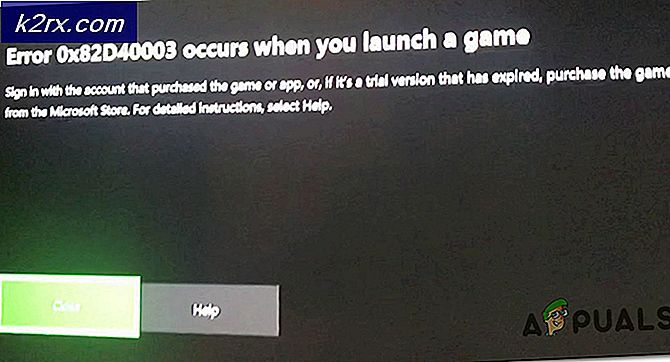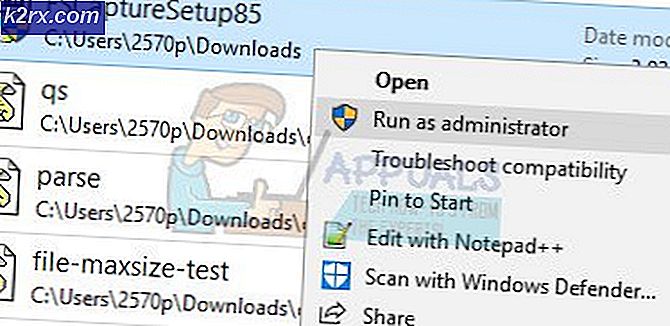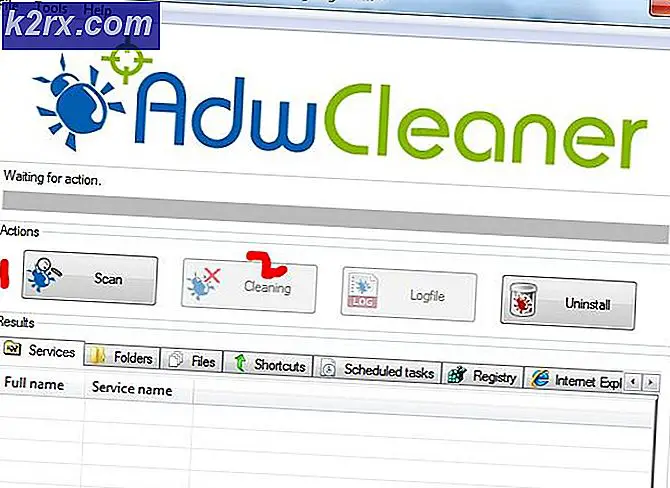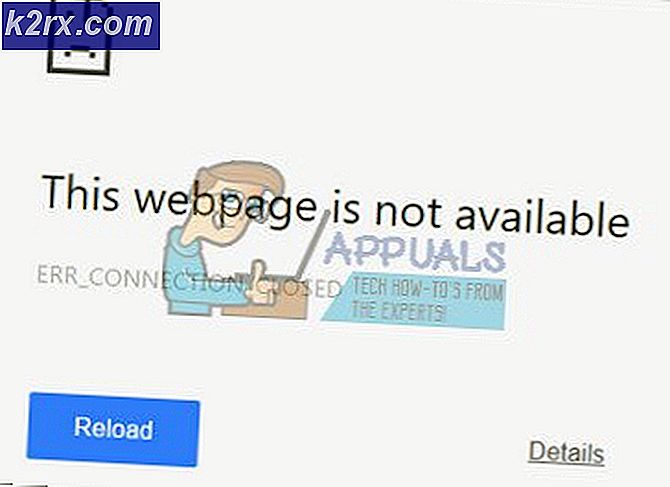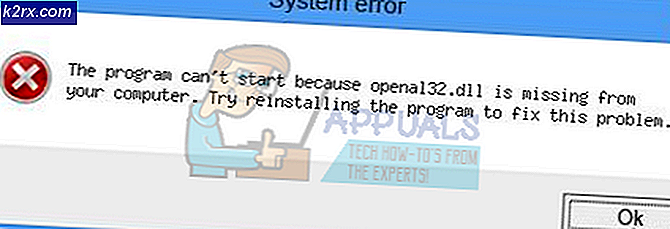Sådan løses kamerafejlkode: 0x200F4246 (0x80040154) på Windows 10?
Microsoft Windows 10 leveres med en indbygget version af kameraapplikationen, som letter brugerne. Men desværre har mange brugere rapporteret om fejlkoden: 0x200F4246 (0x80040154), mens de bruger kameraappen. Denne fejlkode opstår, når en bruger forsøger at tænde kameraapplikationen for at få adgang til webkameraet til brug.
Det får kameraapplikationen til at stoppe med at fungere korrekt. Det kan betegnes som en systemfejl, der på en eller anden måde ikke fungerer korrekt i systemfilerne i kameraapplikationen. Brugere kan også stå over for dette problem, hvis kameradriveren er beskadiget eller forældet. Dette problem er meget irriterende, fordi det begrænser brugernes frihed til at udnytte alle kamerarelaterede apps som Skype, Zoom osv., Der bruges mainstream af hensyn til deres forretning, uddannelse og personlige brug. Fejlmeddelelsen er som følger:
Hvad forårsager, at kamera ikke fungerer Fejlkode: 0x200F4246 (0x80040154)?
Der er mange tilfælde rapporteret af hundredvis af brugere, der konfronterede denne kamerafejl på Windows 10 og også blev identificeret af de tekniske myndigheder. Vores forskere har udarbejdet en liste efter at have svævet over feedbacken fra brugerne online. Denne liste indeholder alle mulige årsager, der kan have forårsaget denne fejl. Listen er som følger:
- Trykke Windows + X tasterne sammen på dit tastatur og vælg Enhedshåndtering. Enhedsadministratoren er et Windows-værktøj, der bruges til at styre alle Windows-enheder som angivet ved dets navn.
- Vælg din Kameraenhed under Imaging / Camera-enheder skal du højreklikke på den og vælge Afinstaller enhed. Dette åbner et vindue, der indeholder afinstallationsindstillingerne for dit kamera.
- Vælg Afinstaller og klik Okay. Dette starter afinstallationsprocessen. Det kan tage et par minutter, så vent, indtil det er afsluttet med succes.
- Når du er færdig, skal du klikke på Handling og vælg Scan efter hardwareændringer. Nu registrerer Windows din tilsluttede kameraenhed, finder og installerer de nyeste drivere til den fra internettet.
- Luk Enhedshåndtering og genstart din pc. Dette hjælper Windows med at få fat i ændringer og behandle dem korrekt.
- Prøv at køre kameraapplikationen og se om problemet er løst eller ej. Hvis det ikke er så fortsæt med den endelige løsning, der involverer opdatering af Windows Camera-applikationen. Folk holder normalt ikke deres Windows Store-applikationer opdateret, så du kan være en af dem.
Løsning 3: Opdater kameraprogram
Når du opdaterer din Windows, opdateres dine Windows Store-applikationer ikke. Brugere skal åbne Windows Store manuelt og se efter opdateringer til dets applikationer. Hvis du læser på dette tidspunkt, er der stor sandsynlighed for, at du er en af de personer, der ikke gider at holde Windows Store-applikationer opdateret. Dette var tilfældet for mange brugere online, og de var i stand til at løse dette problem ved endelig at opdatere deres Windows Store Camera-applikation. Følg nedenstående trin for at gøre det:
- Klik på Start, Søg Microsoft Store, og åbn den. Dette giver dig en liste over alle de apps-kategorier, der er tilgængelige i Microsoft Store.
- Type Kamera i søgefeltet, og tryk på Gå ind. Det søger i alle applikationer med "kamera" i deres navne, der er tilgængelige for offentlige brugere i Microsoft Store.
- Åbn nu Windows-kamera fra de givne søgeresultater.
- Klik på Opdatering mulighed. Dette begynder at downloade de tilgængelige opdateringer til kameraapplikationen og derefter installere dem, når opdateringen er downloadet. Denne proces kan tage nogle minutter, så vent, indtil den er færdig.
- Når opdateringsprocessen er afsluttet, kan du prøve at køre kameraapplikationen. Dit problem skal løses nu.