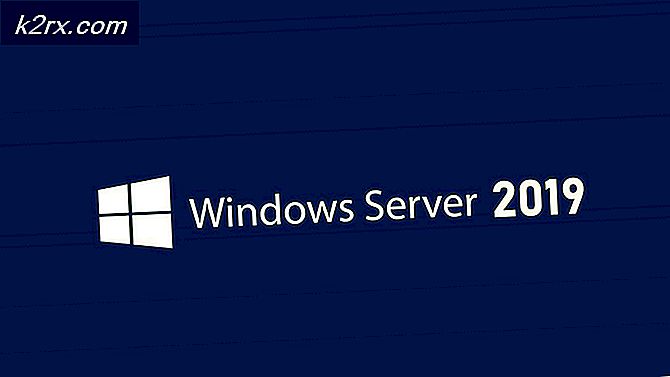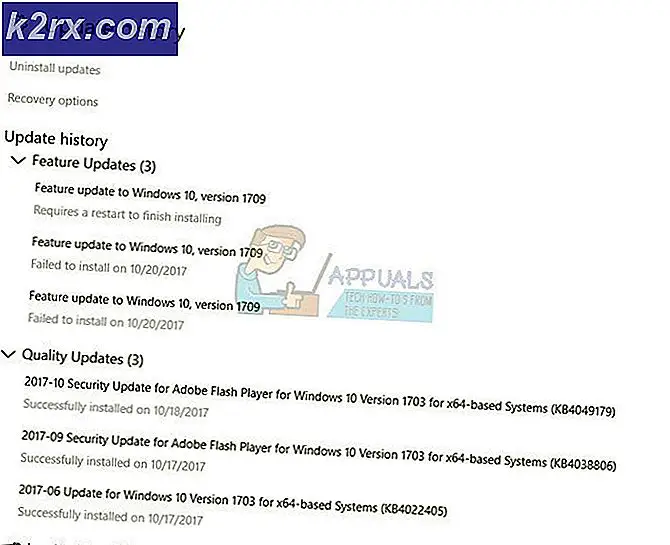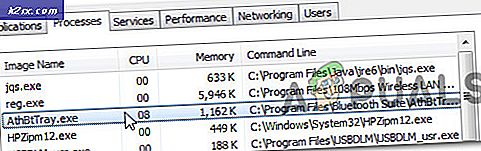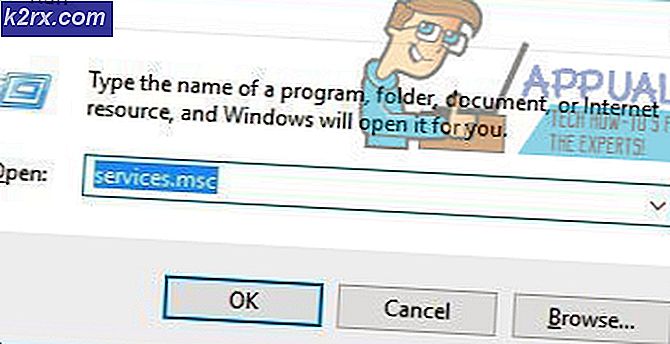Fix: Ingen højttalere eller hovedtelefoner er tilsluttet
Højkvalitetslyd er virkelig vigtigt kriterium for bedre brugeroplevelse, mens du arbejder på din computer eller notesbog. I næsten alle computere og notesbøger er lydkort integreret på bundkortet, og de kaldes indbyggede lydkort . Derudover producerer nogle virksomheder (HP, Lenovo, Dell eller andre) computere med højttalere integreret i computersager. Højttalere er også integreret i notebook taske. Bortset fra interne højttalere køber slutbrugere eksterne højttalere og hovedtelefoner. Der er forskellige typer højttalere eller hovedtelefoner, fra standard enheder, der er billige, til spil enheder, der er meget dyre.
Når du tilslutter højttalere eller hovedtelefoner i lyd 3.5-jack på din computer eller notesbog, vil du se, at højttalere eller hovedtelefoner er aktive på proceslinjen. Hvis dine højttalere eller hovedtelefoner ikke er tilsluttet, vil du være rød X på dine højttalere på proceslinjen.
Nogle gange når du tilslutter dine højttalere eller hovedtelefoner i lyd 3.5-jack, forventer du, at rød X vil forsvinde. Desværre er rød X stadig på dine højttalere, fordi der er nogle problemer med din lydenhed.
Der er få grunde til, at dette problem opstod, herunder defekte højttalere eller hovedtelefoner, lydkort er deaktiveret i BIOS eller Windows, lyddriveren er ikke op til dateret og andre. Vi vil vise dig, hvordan du løser problemet med lydenheden ved hjælp af otte metoder, som vi har forberedt til dig.
Metode 1: Test højttalere eller hovedtelefoner på en anden maskine
For at være sikker på at dine højttalere eller hovedtelefoner ikke er defekte, anbefaler vi dig at kontrollere, at de arbejder på en anden computer eller notesbog. Hvis du ikke har en anden computer eller notesbog, kan du teste højttalere eller hovedtelefoner på din smartphone. Hvis de ikke fungerer godt, skal du ændre dine højttalere og hovedtelefoner. Hvis de arbejder uden problemer, skal du fortsætte med at fejle lydproblemet fra metode 2 .
Metode 2: Deaktiver og aktiver lydkort
Et af de første trin, når du har problemer med din hardwareenhed på din computer eller notesbog, er at deaktivere din enhed og derefter aktivere den igen. Du kan prøve denne metode i Windows Vista, Windows 7, Windows 8, Windows 8.1 og Windows 10.
- Hold Windows logo og tryk på R
- Indtast devmgmt.msc, og tryk på Enter. Enhedshåndtering åbnes.
- Udvid Sound, video og game controllers
- Højreklik på lydkort og klik på Deaktiver
- Klik på Ja for at deaktivere lydkort
- Vent nogle få sekunder og derefter Aktivér dit lydkort
- Genstart din Windows
- Test dig højttalere og hovedtelefoner
Metode 3: Opdater lydkortdriver
Hvis de to første metoder ikke løste dit problem, vil næste trin omfatte opdatering af lyddrivere. Vi viser dig hvordan du opdatere lyddriveren i Windows Vista, Windows 7, Windows 8, Windows 8.1 og Windows 10. Fremgangsmåden er virkelig enkel. Hvis du bruger Window 7, behøver du ikke downloade lyddriveren til Windows 10. Du må ikke downloade lyddriveren til et andet operativsystem. Du skal også downloade lyddriver baseret på din operativsystemarkitektur, herunder 32-bit og 64-bit. Vi viser dig hvordan du afinstallerer Realtek-driveren og hvordan du downloader den nyeste lyddriver til notebook Dell Vostro 15 5568 .
- Hold Windows logo og tryk på R
- Indtast devmgmt.msc, og tryk på Enter. Enhedshåndtering åbnes.
- Udvid Sound, video og game controllers
- Højreklik på lydkort og klik på Afinstaller enhed
- Vælg Slet driverprogrammet til denne enhed, og klik på Afinstaller
- Genstart din Windows
- Download den nyeste driver til lydkort, som du får adgang til på denne LINK
- Installer lyddriver
- Genstart din Windows
- Test dine højttalere og hovedtelefoner
Metode 4: Deaktiver detektering af frontpanelstik
Realtek er producent af lydkort og en af lederne på it-markedet. Hvis du bruger Realtek lydkort, skal du lave nogle ændringer i Realtek software. Ændringer vil omfatte deaktivering af frontpanelstikdetektering i Realtek HD Audio Manager .
PRO TIP: Hvis problemet er med din computer eller en bærbar computer / notesbog, skal du prøve at bruge Reimage Plus-softwaren, som kan scanne lagrene og udskifte korrupte og manglende filer. Dette virker i de fleste tilfælde, hvor problemet er opstået på grund af systemkorruption. Du kan downloade Reimage Plus ved at klikke her- Venstre klik på Start menuen og skriv Realtek HD Audio Manager
- Åbn Realtek HD Audio Manager og vælg højttalerfanen
- Klik på mappen under Device Advanced indstillinger . Connector Settings åbnes.
- Vælg Deaktiver frontpanelstikdetektering
- Klik på OK
- Test dine højttalere og hovedtelefoner
Metode 5: Deaktiver HDMI-lyd
Hvis du bruger HDMI-kabel til overførsel af lyd, skal du deaktivere HDMI-lyd og derefter prøve at bruge dine højttalere eller hovedtelefoner. Vi viser dig, hvordan du deaktiverer HDMI-udgang
- Højreklik på højttaler i nederste højre hjørne på proceslinjen
- Vælg Afspilningsenheder
- Åbn afspilning fanen
- Højreklik på S24D590, som bruger HDMI og vælg Deaktiver
- Klik på Anvend og derefter OK
- Test dine højttalere eller hovedtelefoner
Metode 6: Systemgendannelse
Nogle gange stopper lydkortet efter arbejde under Windows. Løsning til dette for at vende din Windows til tidligere tilstand, før den opdatering. En af de trin, slutbrugere ignorerer, er at oprette systemgendannelseskontrolpunkter. Hvis du ikke er en af de brugere, der ignorerede dette, anbefaler vi dig at gendanne Windows til tidligere tilstand ved hjælp af Systemgendannelse. Hvis du ved, hvornår lyden fungerede uden problemer, skal du vende tilbage til Windows til den dato. Hvis Systemgendannelse ikke er aktiveret på din computer, skal du læse Metode 7. Vi anbefaler at du aktiverer Systemgendannelse ved at læse denne LINK.
- Hold Windows- logoet, og tryk på Enter
- Skriv rstrui.exe, og tryk på Enter
- Klik på Vælg et andet gendannelsespunkt, og klik på Næste
- Vælg korrekt kontrolpunkt og klik på Næste
- Klik på Afslut
- Genstart din Windows og vent indtil Windows er færdiggjort systemgendannelsen
- Test dine højttalere og hovedtelefoner
Metode 7: Aktivér lydkort i BIOS eller UEFI
Hvis du bruger integreret lydkort, skal du kontrollere indstillinger i BIOS eller UEFI. Nogle gange kan integreret lydkort deaktiveres i dit BIOS, og du skal aktivere det. Du skal bruge din BIOS eller UEFI. Hvordan får du adgang til BIOS eller UEFI? Det afhænger af sælgeren. For Dell skal du trykke på F2 under opstart, for HP skal du trykke på F10-knappen. Vi anbefaler dig at kontrollere den tekniske dokumentation af den enhed, du bruger. Vi viser dig hvordan du aktiverer lydkort på ASUS bundkort.
- Genstart eller tænd din computer eller notesbog
- Under opstartsprocessen skal du trykke på Del eller F2 for at få adgang til BIOS eller UEFI
- Tryk på F7 for at få adgang til Avanceret tilstand
- Klik på OK for at bekræfte adgangen til avanceret tilstand
- Vælg Avanceret, og klik derefter på Indbygget enheder konfiguration
- Naviger til indbyggede lydenheder. Som du ser, er der to lydenheder HD Audio Controller og Realtek LAN Controller. Du skal aktivere dem.
- Tryk på Afslut, og klik derefter på Gem ændringer og nulstil
- Test dine højttalere eller hovedtelefoner
Metode 8: Skift dit lydkort
Den sidste løsning, du kan prøve, er at deaktivere det nuværende lydkort og installere eksternt lydkort. Du vil gøre det ved at få adgang til BIOS eller UEFI, som er beskrevet i metode 7. Næste trin er at købe kompatibelt lydkort med din enhed og operativsystem. Der er USB, PCI og PCIx lydkort. Der er en masse lydkortproducent, herunder Asus, C-Media, Sound Blaster og andre.
PRO TIP: Hvis problemet er med din computer eller en bærbar computer / notesbog, skal du prøve at bruge Reimage Plus-softwaren, som kan scanne lagrene og udskifte korrupte og manglende filer. Dette virker i de fleste tilfælde, hvor problemet er opstået på grund af systemkorruption. Du kan downloade Reimage Plus ved at klikke her