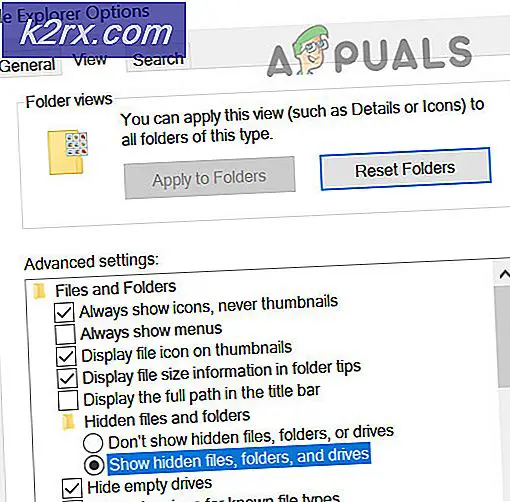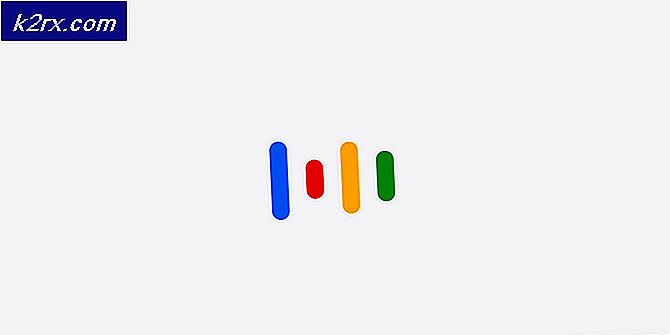Fix: Microsoft Mixer Broadcasting Error
Microsoft Mixer kan ikke udsende primært på grund af begrænsninger for, at apps kan køre i baggrunden. Denne fejl kan også opstå på grund af modstridende indstillinger i Game Bar. Hvis vi indsnævrer det, opstår Mixers udsendelsesfejl, når en bruger forsøger at sende med Windows 10 Game Bar. Mixer-logoet vises med de rulleblå prikker i nogen tid, og derefter lukkes det med meddelelsen “Broadcasting fungerer ikke. Noget gik galt. Prøv at sende igen senere”.
Dette er et meget almindeligt scenarie, der normalt opstår, når du streamer spil på en platform eller sender direkte til en kanal. Dette problem løses let, da det spil, du forsøger at streame, giver tilstrækkelige tilladelser til at gøre det.
Før du prøver nogen af løsningerne
- Genstart Modem.
- Kontrollere servicestatus for Mixer
- Der er et par spil derude, der er blokeret af udvikleren fra streaming. Derfor skal du sørge for, at det ikke er tilfældet med dig.
1. Nulstil Windows Game Bar
Modstridende indstillinger for Game Bar / Mixer kan forårsage udsendelsesfejl. Da Mixer er en del af Windows Game Bar, vil nulstilling af Game Bar også nulstille Mixers indstillinger og dermed muligvis løse udsendelsesproblemet. Bemærk, at ved at udføre denne handling vil alle de aktuelle indstillinger på din Game Bar blive slettet. Personlige præferencer kan også gå tabt.
- TrykkeWindows tast, skriv Game Bar og på den resulterende liste skal du klikke på Indstillinger for spilbjælker.
- Skift nu kontakten i Game Bar-vinduet Optag spilklip, skærmbilleder og transmission ved hjælp af Game Bar til AF.
- Genstart din computer fuldstændigt.
- TrykkeWindows tast, skriv Game Bar og på den resulterende liste skal du klikke på Indstillinger for spilbjælker.
- En gang i vinduet Bar igen, skal du skifte mellem Optag spilklip, skærmbilleder og transmission ved hjælp af Game BartilPÅigen.
- Selvom dette ligner en lille handling, genstarter det Mixer-funktionaliteten fuldstændigt. Launch spillet og udsendes for at kontrollere, om det fungerer fint nu.
2. Tillad Windows at køre apps i baggrunden
Når Windows registrerer, at du spiller et spil, slukker det nogle applikationer (som ikke har tilladelse til at køre i baggrunden) for en jævnere brugeroplevelse. Hvis den globale indstilling til kørsel af baggrundsapps er slået fra, vil brugeren ikke være i stand til at sende via Mixer (da den også betragter Mixeren som en baggrundsapplikation). Dette problem sker ikke med folk, der har opdateret Windows.
- TrykkeWindows tast, skriv Privatliv og fra den resulterende liste skal du klikke på Privatindstillinger.
- Rul ned i venstre rude i vinduet for at finde og klik på Baggrundsapps.
- Skift kontakten til Lad apps køre i baggrunden til på.
- Start nu spillet og send det, og se om problemet er løst. Overvej også at genstarte computeren, før du sender dem igen.
3. Forny din streamnøgle
Microsoft har implementeret en Streamer Review til transmission via Mixer for at forbedre validering og overvågning af nye streamere. Streamere skal logge ind med deres Microsoft-konto på Mixer-webstedet for at muliggøre yderligere screening af deres konti. Derefter bliver streamere nødt til at vente i 24 timer, før de får en ny stream-nøgle, og så kan de begynde at streame. Fornyelse af din streaming-nøgle kan løse problemet.
Bemærk:Denne handling sætter muligvis din aktuelle streamingtast på hold.
- Start din browser, gå til Officiel Mixer-webside, Log på med din tilknyttede Microsoft-konto, og åbn derefter 'Broadcast Dashboard'. Microsoft-kontoen skal være den samme som du har brugt med din Windows.
- Gå nu til “Udsende”-Fanen.
- På fanen Broadcast skal du vælge “Kom igang”.
- Se det krævede Mixersikkerhedsvideo.
- Efter afslutningen af videoen vente i 24 timer (gennemgangsperiode).
- Efter 24 timer skal du igen gå til "Udsende”Fane til læse og underskrive det Streamer-løfte.
- Når du har gennemført alle trin, modtager du din nye stream-nøgle.
- Nu lancering spillet og start udsendelsen.
Hvis fejlmeddelelsen stadig vedvarer, selv efter at du har udført alle ovenstående handlinger, skal du overveje at logge ind på din Microsoft-konto på din Windows. Dette vil sandsynligvis slette alle dine præferencer. Du kan også prøve at oprette en ny lokal konto og tjekke Mixin's opførsel der.