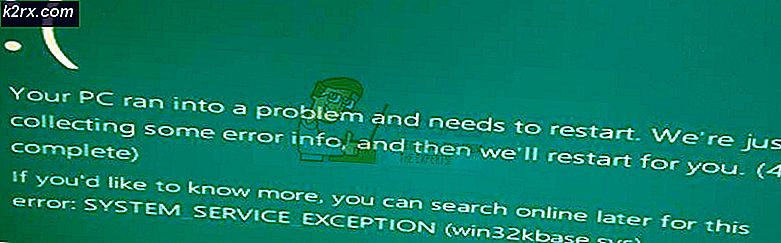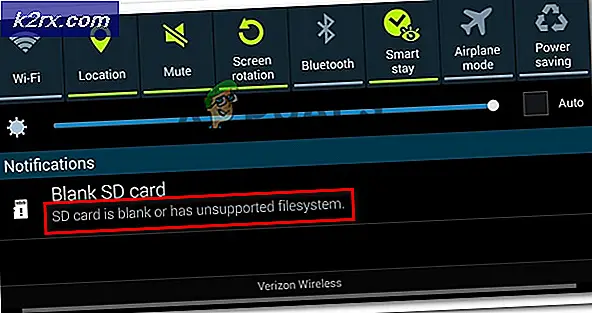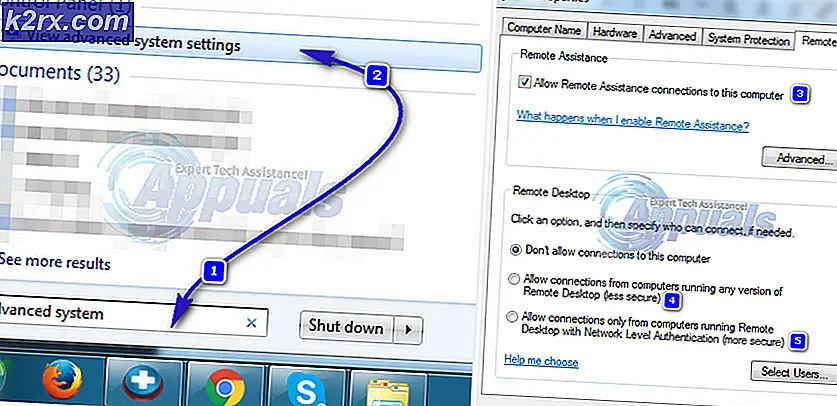Sådan redigerer du skærmretningen i Moksha
Moksha Linux-skrivebordsmiljøet bruger teknologi baseret på vinduet Oplysningsvindue, og det er det primære desktop-miljø, der bruges af Bodhi Linux. Det giver et værktøj kaldet skærmlayouteditoren, som gør det muligt for dig faktisk at redigere den retning, hvorpå skærmbufferen skriver til din skærm. Der er to primære grunde, du måtte ønske at gøre dette.
Den ene er, hvis du spiller video, du har skudt med en smartphone eller anden mobil enhed, som du sidder på en bærbar computer. Det samme gælder for videoer, der er hentet fra en cloud-grænseflade. Smartphone videoer har ofte en anden orientering end bærbare skærme, og det er lettere at gøre det, end at redigere videoerne, hvis du vil vise dem til andre mennesker personligt. Den anden grund er, hvis du kører Moksha på en form for tablet-grænseflade og ønsker en portrætorientering.
Brug af skærmlayout editoren
Start skærmlayouteditoren fra indstillingsmodulet. Din skærm skal have ret til LVDS1 under de fleste omstændigheder, selv om dette kan ændre sig, hvis du har mere end et display vedhæftet.
Fra menuen Outputs i skærmlayout editoren skal du klikke eller trykke på LVDS1, hoved til orientering og derefter vælge retning.
PRO TIP: Hvis problemet er med din computer eller en bærbar computer / notesbog, skal du prøve at bruge Reimage Plus-softwaren, som kan scanne lagrene og udskifte korrupte og manglende filer. Dette virker i de fleste tilfælde, hvor problemet er opstået på grund af systemkorruption. Du kan downloade Reimage Plus ved at klikke herDu kan måske gå til højre eller venstre for at få en moderne tabletvisning. Dette vil omdirigere skærmen i hvilken retning du valgte.
Gå simpelthen tilbage til den samme menu og vælg standard for at vende tilbage til den oprindelige retning. På nogle grafikkort må du måske se på skærmen sidelæns for at gøre det. Brug af en mus eller touchpad i en omvendt grænseflade kan være en smule vanskelig, så du kan ønske at trykke på Alt-tasten for at få adgang til menuen. Ved at holde ALT og O-tasten nede samtidigt, skal menuen åbnes, og derefter ved hjælp af piletasterne kan du få din skærm tilbage i den rigtige retning.
PRO TIP: Hvis problemet er med din computer eller en bærbar computer / notesbog, skal du prøve at bruge Reimage Plus-softwaren, som kan scanne lagrene og udskifte korrupte og manglende filer. Dette virker i de fleste tilfælde, hvor problemet er opstået på grund af systemkorruption. Du kan downloade Reimage Plus ved at klikke her