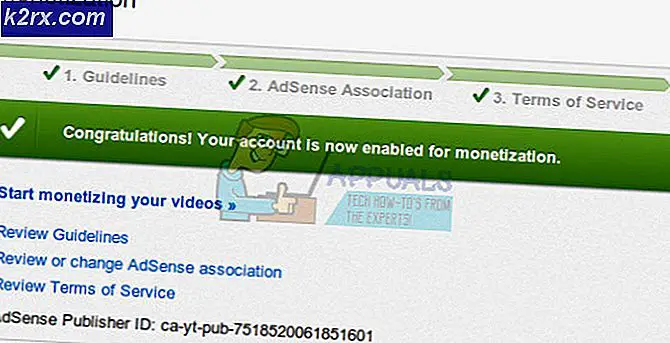Fix: Windows 7 blå skærmfejl halmacpi.dll, ntkrnlpa.exe, tcp.sys
Hvis du nogensinde har stødt på den blå skærmfejl, så er du måske opmærksom på, hvor frustrerende oplevelsen det er. Fælles er det kendt som (BSOD). Fejlen opstår på grund af hardware eller driverrelaterede fejl, der kan skabe alvorlig indvirkning på Windows.
For at rette den blå skærmfejl på Windows 7 skal du kontrollere almindelige årsager til BSOD som Ram og drivere. For at løse problemet kan du geninstallere den defekte driver, rydde op på din harddisk, køre virus og registreringsdatabasen og udføre andre rettelser. Du kan vedtage en af nedenstående metoder for at slippe af med blå skærmfejl.
PRO TIP: Hvis problemet er med din computer eller en bærbar computer / notesbog, skal du prøve at bruge Reimage Plus-softwaren, som kan scanne lagrene og udskifte korrupte og manglende filer. Dette virker i de fleste tilfælde, hvor problemet er opstået på grund af systemkorruption. Du kan downloade Reimage Plus ved at klikke herMetode 1: Brug Driver Verifier til at finde defekte driver (r) og rette dem
- Aktivér Driver Verifier ved at klikke på Start orb, open cmd og files boksen, højreklik på cmd og vælg Kør som administrator
- I kommandoprompt skriv verifikator / standard / alle . Glem ikke at give plads mellem verifikator og / standard og / alle.
- Genstart dit system og hold det kørende, indtil det går i stykker.
- Lav en liste over fejlbehæftede drivere, og download og installer den nyeste version af disse.
- Lige efter installation af nye drivere starter computeren i fejlsikret tilstand. Sluk for din computer, tryk på tænd / sluk-knappen og tryk straks på F8-tasten. Du vil modtage avancerede opstartsmuligheder.
- Naviger til sikker tilstand i avancerede opstartsindstillinger, og tryk på Enter. Dette vil starte din computer i det forhøjede kommandoprompt.
- Deaktiver Driver Verifier, ved at skrive verifier / reset i Command Prompt.
- Skriv Afslut i kommandoprompt, og geninstaller derefter din enhed, og du får ikke blå skærmfejl på din computer.
Metode 2: Kør malware, Virus og Registry Scan
Udfør malware, virus og registreringsdatabasen, mens du holder din computer i sikker tilstand. Dette er den foretrukne tid til at køre disse apps, da eventuelle vira, der forsøger at deaktivere dem, normalt bliver deaktiveret i denne tilstand. En anden nyttig scanning, der skal adresseres, er ulige registreringsdatabaser. En stærkt tilrådelig open source app, som folk bruger til at kontrollere registreringsdatabasen for eventuelle kendte problemer, er Little Registry Cleaner; Du kan bruge denne app til at løse dit problem på bedst mulig måde.
Metode 3: Opt for systemgendannelse
Hvis begge metoder som nævnt ovenfor ikke virker for dig, så er det bedre at vælge at genoprette dit system. Åbn CP (Kontrolpanel), og gå til Sikkerhed og system, kontroller Backup and Restore, og vælg Gendan systemindstillinger til din computer.
Følg instruktionerne, efter at du har valgt et gyldigt gendannelsespunkt fra listen. Sørg for, at du gendanner et system til en dato, hvor din computer kørte fint. Endelig, hvis det ikke virker for dig, så skal du kigge på din harddisk for at løse problemet.
En computer, der fungerer perfekt, kan føre til blå skærmfejl, bare fordi en defekt hardware eller software installeret i den. Hvis din computer afspejler en blå skærmfejl en gang imellem, er intet alvorligt. Men hvis du får det ofte, bør du prøve en af de ovennævnte metoder til at løse problemet så hurtigt som muligt.
PRO TIP: Hvis problemet er med din computer eller en bærbar computer / notesbog, skal du prøve at bruge Reimage Plus-softwaren, som kan scanne lagrene og udskifte korrupte og manglende filer. Dette virker i de fleste tilfælde, hvor problemet er opstået på grund af systemkorruption. Du kan downloade Reimage Plus ved at klikke her